網頁最後修改時間:2020/08/21
從此篇開始,將會以 Silicon Labs 的 EFM8 系列晶片(EFM8BB21F16G-QFN20)為主角,撰寫如何建置 8-bit MicroController 的開發環境、如何建立專案以及如何進行韌體燒錄一系列的網頁。此系列包含:
- Silicon Labs Simplicity Studio 8-bit Microcontrollers 開發環境建置;
主要說明在 Simplicity Studio 建置 Silicon Labs 8-bit Microcontrollers 開發環境時所需要的軟體的下載和安裝。 - Keil C51 的 Silicon Labs C8051 / EFM8 開發環境建置;
主要說明在 Keil µVision 建置 Silicon Labs 8-bit Microcontrollers 開發環境時所需要的軟體的下載和安裝。 - 如何建立一個 Simplicity Studio 專案檔;
- 如何匯入、修改和編譯官方(或既有的)Simplicity Studio v4 專案範例;
說明如何匯入已有的 Simplicity Studio 專案檔,進行編譯和修改。 - Simplicity Studio v4 全新專案建置範例;
說明如何從頭建置一個新的 Simplicity Studio v4 專案檔。 - 如何匯入 Simplicity Studio v4 專案檔至 Keil C51;說明如何匯入 Simplicity Studio v4 專案檔至 Keil C51,進行編譯和修改。
- 離線與 ISP(UART)燒錄;
燒錄 .hex 檔的說明,和使用 ISP(UART)燒錄韌體的方法。
Silicon Labs 8-bit Microcontrollers 系列的晶片,可以在多種 IDE 裡做開發,但是在這系列文中只有說明其中的兩種。這一篇是以 Simplicity Studio v4 為主,其他的 IDE 開發環境建置請參考官方文件裡的內容。
 |
| 照片來源:Silicon Labs 8-bit Microcontrollers |
網頁所用到的開發板與燒錄模擬器:
*********************************************************************************
本篇分為下面幾個小節作為說明:
- 下載並安裝 Simplicity Studio v4;
- 安裝步驟說明;
- 取得 Keil C51 編譯器的許可證(license);
【下載並安裝 Simplicity Studio v4】
為了安裝 Simplicity Studio v4 之後能夠順利地更新及下載相關的套件,請務必上 Silicon Labs 註冊一個帳號(一定!必須!)。
Simpliciry Studio v4 可由下面網址進行下載:
 |
| Simplicity Studio v4 下載網址 |
【安裝步驟說明】
點擊下載的 Simplicity Studio v4 安裝檔,開啟安裝精靈。
 |
| Simplicity Studio v4 安裝說明 - 01 |
 |
| Simplicity Studio v4 安裝說明 - 02 |
按 "Next >" 進入到下一個畫面。
 |
| Simplicity Studio v4 安裝說明 - 03 |
 |
| Simplicity Studio v4 安裝說明 - 04 |
 |
| Simplicity Studio v4 安裝說明 - 05 |
 |
| Simplicity Studio v4 安裝說明 - 06 |
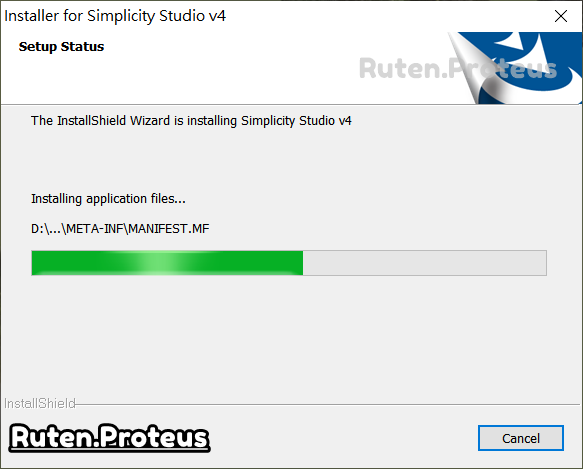 |
| Simplicity Studio v4 安裝說明 - 07 |
 |
| Simplicity Studio v4 安裝說明 - 08 |
剛安裝好的 Simplicity Studio v4 還沒擁有建立 8-bit 8051 MCUs 專案的能力,所以必須另外為它安裝這些東西。
所幸!這些步驟並不困難,按幾個按鈕就可以。
點擊桌面上 Simplicity Studio 圖示開啟軟體。
由於是第一次開啟,因此會有多個軟體和選項必須被安裝和設定,但這之後都還是可以被移除或是再追加,所以不必擔心之後不能再做變更。
 |
| Simplicity Studio v4 安裝說明 - 09 |
先按 "Accept All",再按 "Finish" 進入到下一個畫面。
 |
| Simplicity Studio v4 安裝說明 - 10 |
 |
| Simplicity Studio v4 安裝說明 - 11 |
請將註冊的電子郵件和密碼輸入到下面出現的 Silicon Labs 登入視窗裡,然後按 "Log In" 進行登入確認。
 |
| Simplicity Studio v4 安裝說明 - 12 |
 |
| Simplicity Studio v4 安裝說明 - 13 |
下載需要一些時間,要耐心等一下!
 |
| Simplicity Studio v4 安裝說明 - 14 |
 |
| Simplicity Studio v4 安裝說明 - 15 |
 |
| Simplicity Studio v4 安裝說明 - 16 |
由於不是使用 Simplicity Studio 內定的開發板,所以請選擇 "Install by Product Group",用群組的方式進行安裝。
 |
| Simplicity Studio v4 安裝說明 - 17 |
 |
| Simplicity Studio v4 安裝說明 - 18 |
 |
| Simplicity Studio v4 安裝說明 - 19 |
 |
| Simplicity Studio v4 安裝說明 - 20 |
 |
| Simplicity Studio v4 安裝說明 - 21 |
 |
| Simplicity Studio v4 安裝說明 - 22 |
 |
| Simplicity Studio v4 安裝說明 - 23 |
按 "OK" 重新啟動 Simplicity Studio v4。
 |
| Simplicity Studio v4 安裝說明 - 24 |
按左邊離開,按右邊則開始簡單功能的說明。
 |
| Simplicity Studio v4 安裝說明 - 25 |
下面就來學習一下怎麼取得免費的 Keil C51 編譯器的許可證。
【取得 Keil C51 編譯器的許可證(license)】
Simplicity Studio v4(簡稱 SSv4)自帶了免費的 GCC 編譯器和 KEIL C51 編譯器。其中, EFM32 和 EFR32 使用免費的 GCC 編譯器,而 EFM8 則是使用 KEIL C51 編譯器。
不過因為 KEIL C51 編譯器是付費軟體,所以需要取得它的產品許可證才能使用。但是不用擔心,SSv4 為我們提供了免費的正式許可證,所要做的就是填寫申請表單。
點選 SSv4 選單 "Help -> Licensing -> Keil 8051 v9.60.0",叫出許可證輸入的視窗。
 |
| 取得 Keil C51 eil C51 license - 01 |
請直接點擊 "this form"。這會啟動瀏覽器,並開啟 Keil C51 許可證的申請網頁。
 |
| 取得 Keil C51 eil C51 license - 02 |
剩下要填的部分就是紅色框框框住的地方(也就是黑色粗體字的部分,不可省略),其中:
- PC Desctiption: 安裝 SSv4 軟體的電腦描述;
隨便填,填自己喜歡的名稱就可以,沒有一定要填主機名稱。 - First Name: 自己的名字;
隨便填,不介意的話就填入自己的名字。 - Last Name: 自己的姓;
隨便填,不介意的話就填入自己的姓。 - E-mail: 申請的許可證號,要寄到哪一個電子郵件地址去;
不能隨便填,一定要是可用的電子郵件地址,要不就收不到許可證號碼。
檢查確認一下填入的欄位值沒有問題後,按 "Submit" 送出。
 |
| 取得 Keil C51 eil C51 license - 03 |
 |
| 取得 Keil C51 eil C51 license - 04 |
打開郵件搜尋 licmgr@keil.com 寄過來的信,找到信件內容
License ID Code (LIC): XXXXX-XXXXX-XXXXX-XXXXX-XXXXX-XXXXX
這一段字,然後複製後面的許可證號碼,並回到 SSv4 的畫面中。
 |
| 取得 Keil C51 eil C51 license - 05 |
 |
| 取得 Keil C51 eil C51 license - 06 |
按 "OK" 離開回到 SSv4 主畫面,完成 Keil C51 編譯器許可證的申請和加入。
 |
| 取得 Keil C51 eil C51 license - 07 |
使用 Simplicity Studio,一般不需要額外安裝燒錄模擬器的驅動程式,插上電腦就會自動識別;但如果使用 Keil C51 就要安裝驅動的 plugin,詳情請看 1.2 Keil C51 的 Silicon Labs C8051 / EFM8 開發環境建置。
** 燒錄模擬器在 Simplicity Studio v4 的設置和使用方法,請直接看 2.1.2 Simplicity Studio v4 全新專案建置範例 的操作和說明。
現在就可以用 SSv4 開始撰寫程式了。
下一篇,來換一下口味!改來談一談怎麼安裝和建置 Keil C51 的 Silicon Labs 8-bit MCUs 的開發環境。
【結論】
在本篇網頁中,SSv4 安裝的過程,並不侷限於 EFM8 這系列的晶片而已,而是能支援 Silicon Labs 所有的 8-bit Microcontrollers,而且也免費提供了 Keil C51 編譯器的許可證申請,真得非常的貼心!
雖然在網路上,很多網頁文章都是建議使用 Keil µVision 來做開發,但是實際使用過後會發現,原廠所提供的 Simplicity Studio v4 實在是很好用,而且內建了很多很有用的功能和工具;若是使用 Keil µVision,這些功能和工具就都需要另外安裝才能使用,而且它的文字編輯器真的是 @#$%^&,跟作業系統的筆記本軟體差不多,平常都是用其他的文字編輯軟體修改後再回到 Keil µVision 做編譯 ...... 反正就是一言難盡。每個人喜好不同,用的習慣就好,沒什麼那個比較好的說法。
反正,不管網路上怎麼說?或是什麼東西好用?沒動手用過的東西先不要特別去做評論才不會先被框框框住了。後續會有 Keil µVision 和 Simplicity Studio v4 匯入既有和建立一個全新的 SSv4 專案的網頁文章,到時就可以親自來體驗看看,這兩個軟體怎麼開發 EFM8?自己親身體會一下,來決定哪一個才是適合自己的開發軟體?
就不多說了,想要學 Silicon Labs 8-bit MCUs 的,趕快上官網去下載軟體回來安裝吧!
<< 部落格相關文章 >>
- Silicon Labs EFM8 微控制器開發環境建置 [1.2]-Keil C51 的 Silicon Labs C8051 / EFM8 開發環境建置
- Silicon Labs EFM8 微控制器開發環境建置 [2.1.1]-如何匯入、修改和編譯官方(或既有的)Simplicity Studio v4 專案範例
- Silicon Labs EFM8 微控制器開發環境建置 [2.1.2]-Simplicity Studio v4 全新專案建置範例
- Silicon Labs EFM8 微控制器開發環境建置 [2.2]-如何匯入 Simplicity Studio v4 專案檔至 Keil C51
- Silicon Labs EFM8 微控制器開發環境建置 [3.0]-離線與 ISP(UART)燒錄
.
.

沒有留言:
張貼留言
留言屬名為"Unknown"或"不明"的用戶,大多這樣的留言都會直接被刪除掉,不會得到任何回覆!
發問問題,請描述清楚你(妳)的問題,別人回答前不會想去 "猜" 問題是什麼?
不知道怎麼發問,請看 [公告] 部落格提問須知 - 如何問問題 !