網頁最後修改時間:2020/01/25
現在大多數的人英文都很好,所以即便使用全英文介面的軟體也不會覺得有所困難,但我們的母語並不是英文,所以中文介面還是看起來比較友善。
現在很少有軟體不支援繁體中文的,但對於想使用中文版 LabVIEW 的,沒有繁體、沒有繁體、就是沒有繁體中文版!只有簡體中文版可供下載安裝試用。但是不要緊,學過繁體要看懂簡體字非常簡單,即便英文翻譯後的用語有些不同,語意上還是差不多,若有懷疑也可參照中英文辭彙對照表看英文原文釋疑,所以若想要使用簡體中文版 LabVIEW 來做為主要學習版本的話,可以試試這篇部落格所要介紹的:
如何在繁體 Windows 10 作業系統下安裝簡體中文版 LabVIEW 與支援繁簡體混合文字輸入,讓你在簡體中文介面下進行 LabVIEW 程式的開發。開始之前,要知道幾件事:
- LabVIEW 64-bit 和 32-bit 是可以共存在同一個系統中(因為它們是裝在不一樣的目錄下);
- 中文版,只有 32-bit 有(以 LabVIEW 2019 為例),且是簡體中文;
- 模組安裝時有分 32-bit 和 64-bit,兩者的模組不共用;
【下載】
要進行下一節之後的動作,請先預先下載下面的軟體:
進入連結後,設定要如下面一樣再進行下載
直接按下 "下載" 按鈕,會跳到登入/註冊帳號的頁面,完成登入或註冊的動作才能下載,這是個使用網路進行安裝的檔案。反之,可以直接按下 "個別離線安裝程式" 按鈕下載離線安裝檔(不需要帳號登入),不過這檔案真的很大(>28GB),請自行斟酌!
點擊上面連結網址去下載可攜版的 Locale Emulator,利用教學網站學習怎麼使用它;關於此軟體的使用,這裡不再贅述說明。
該連結網頁中有不同作業系統的新酷音輸入法安裝程式可供下載,以 Windows 10 為例就是下載 Windows Chewing TSF(Windows Vista / 7 / 8 / 10)或 PIME Chewing(Windows Vista / 7 / 8 / 10)其中一個,兩個安裝之後都可以用。
【軟體安裝說明】
軟體安裝主要分為兩個部分:
- 安裝(簡體)中文版的 LabVIEW(2019),並且讓它在繁體作業系統下能正常顯示;
- 讓在繁體作業系統中安裝的 LabVIEW(簡體)中文版能支援繁簡體混合文字輸入;
* 安裝(簡體)中文版的 LabVIEW(2019),並且讓它在繁體作業系統下能正常顯示:
第一個部分,要先安裝好 LabVIEW(簡體)中文版和設定好 Local Emulator。
由於 LabVIEW 中文版安裝的是簡體語系的,因此直接在繁體系統開啟時,整個軟體畫面只要是中文的部分都會變成亂碼,因此要借用 Local Emulator 來模擬簡體環境給 LabVIEW(簡體)中文版用,這樣就可以在繁體中文作業系統中讓簡體版軟體的畫面能正常顯示簡體中文,甚至是繁體中文!
為了要讓畫面能夠正常顯示簡體/繁體中文,打開 檔案總管 進入到 LabVIEW(簡體)中文版的安裝目錄下,找到 LabVIEW.exe 點擊滑鼠右鍵,在出現的選單選擇 "Local Emulator/修改此程式的設定"
在出現的畫面中,依照下面的數字順序進行相同的設定,最後會建立一個模擬簡體環境的 LabVIEW.exe 捷徑在桌面上。
在桌面雙擊那個捷徑,隨後啟動的 LabVIEW 畫面就會是簡體中文的情形(若畫面下方的 RSS 滾動文字有亂碼,完成全部步驟後重啟軟體,就能正常顯示!)
隨便打開一個以簡體中文撰寫的 LabVIEW 程式,就會看到類似下面軟體畫面
現在來做一個繁體與簡體同時輸入到程式裡面的測試(下一節會介紹如何增加簡體中文輸入的支援);直接在 输入参数 的前面輸入 繁體中文輸入、在 输出参数 的前面輸入 简体中文输入(或是按下 SHIFT + 滑鼠右鍵,選擇 A 就可在任一區域輸入文字),就會看到輸入的文字全部變成亂碼或是出現錯字,這是因為 LabVIEW 預設的文字輸入設定不支援 Unicode 的關係。
所以,當我們安裝好簡體中文輸入法並開啟 LabVIEW 對 Unicode 的支援之後,同樣的繁簡體文字再輸入一次,就不會再出現亂碼和錯誤的情況了!
/*--*//**---/*///**---*-*////***--*/*///***----*///--*/*///**--*/*//**--**/*//
* 讓在繁體作業系統中安裝的 LabVIEW(簡體)中文版能支援繁簡體混合文字輸入:
第二個部分,請先安裝新酷音輸入法,再新增簡體語系到作業系統中,最後完成設定與新增新酷音輸入法到簡體語系中。
新酷音輸入法的安裝很容易,直接進行安裝就可以,沒什麼特別需要再做說明的!
接著, 作業系統 "開始" 選單選擇 "設定/時間與語言/語言",再照著下圖的號碼順序點擊安裝。
** 安裝新語言需要作業系統有開啟更新的功能,否則會出現錯誤!
新增成功之後,慣用語言會多了一個簡體語言套件,點擊該套件並按下 "選項" 按鈕準備新增輸入法。
按下 "新增鍵盤" 後會發現,裡面並沒有新酷音輸入法的選項。這是因為新酷音輸入法預設的地區編碼為台灣(404),所以在簡體中文的語言選項裡的輸入法才看不到新酷音輸入法。
- WIN + R 輸入 regedit 打開 登陸編輯程式;
- 尋找路徑 HKEY_LOCAL_MACHINE\SOFTWARE\Microsoft\CTF\TIP;
- 在 TIP 目錄下,一層一層的往下找,直到找到 LanguageProfile 下層出現 0x00000404(繁體台灣)目錄名稱,然後再往下一層找看看有沒新酷音輸入法 出現在右邊欄位,有的話就可跳到下一個步驟,要不繼續往其他目錄下找;
- 返回去上上層目錄修改其名字為 0x00000804(簡體中國),這樣就能在簡體的語系裡面添加新酷音輸入法;
重新進入到簡體語言選項中,這時再一次按下 "新增鍵盤" 後會發現新酷音輸入法已出現在下拉選單中
選擇之後就能看到新酷音輸入法已添加到 鍵盤 選單中了。
這時若切換到新酷音輸入法進行打字,會發現到其實輸入的文字還是繁體。這時可以先切換到簡體中文,再勾選選擇 "輸出簡體中文",就可解決這個問題。
/*--*//**---/*///**---*-*////***--*/*///***----*///--*/*///**--*/*//**--**/*//
* 解決 LabVIEW 中文版繁簡體混合文字輸入的亂碼與錯誤:
要解決第一個部分所遺留下來的問題,LabVIEW 必須開啟支援 Unicode 的功能。
打開 檔案總管 進入到 LabVIEW(簡體)中文版的安裝目錄下,複製一份 LabVIEW.ini 並將其改名備份為 LabVIEW.ini.orig
使用文字檔編輯軟體打開 LabVIEW.ini,並在其檔案結尾處新增一個鍵值對後存檔
UseUnicode=True
** 修改 LabvIEW.ini 檔案時,要確認 LabVIEW 是完全關閉的,否則檔案修改會失敗!
重新開啟 LabVIEW 後,就可以隨意的在繁簡中文之間切換與撰寫了。
【結論】
這一篇部落格不是用來勸進安裝簡體中文版 LabVIEW的,而是希望對於想學習 LabVIEW 的各位,提供另一個能夠更友好的介面環境(不管是介面或是輔助說明),一旦簡體中文版本的 LabVIEW 可以同時顯示與輸入簡繁體文字,在看一些資料或是學習上還是能提供很大的幫助與方便。
同樣的英文詞彙,簡體翻譯和繁體翻譯後的文字描述都會有些微的差異,因此若是看不懂簡體中文介面的翻譯,可參考下面所提供的 LabVIEW 中英文詞彙對照表自行比對:
最後,祝各位新年快樂與學習愉快!
<< 部落格相關文章 >>
.



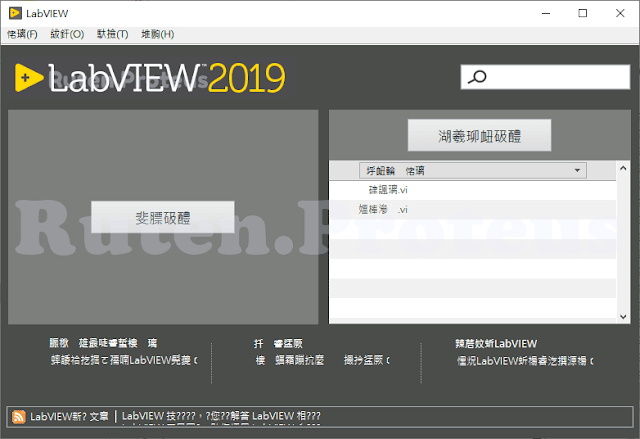















沒有留言:
張貼留言
留言屬名為"Unknown"或"不明"的用戶,大多這樣的留言都會直接被刪除掉,不會得到任何回覆!
發問問題,請描述清楚你(妳)的問題,別人回答前不會想去 "猜" 問題是什麼?
不知道怎麼發問,請看 [公告] 部落格提問須知 - 如何問問題 !