 |
| Raspberry Pi + AlaMode + Arduino Motor Shield |
AlaMode 就是為樹莓派設計 Arduino 主板,不但具有相同功能也加入了其他硬體週邊在其中,Arduino 周邊擴充卡也一樣可以直接嵌入後使用,相信熟悉或是想學習 Arduino 的人,一定可以感受到此產品的威力。
下面我們將介紹 AlaMode 在樹莓派的環境設定與軟體安裝:
注意:在接任何東西到樹莓派或是 AlaMode 上之前,一定要在切斷電源的情形下動作!!!
建議安裝全新作業系統:2013-02-09-wheezy-raspbian,作業系統環境設定可參閱 [PiFace Digital 首部曲] 樹莓派作業系統 (2013-02-09-wheezy-raspbian) 之環境設定
Step 1:AlaMode 的安裝
這步驟是最簡單也是最重要的一部份!
AlaMode 安裝在樹莓派上面,有一些接點剛好在樹莓派網路孔上方,因此在所附的零件中有一個橡膠墊,必須安裝在網路孔的上方以避免兩塊板子發生短路。
橡膠墊設置的位置,差不多在 R2 的後面,可以先像圖一樣,先壓一下固定位置就會先吸附在 AlaMode 的後方,再撕掉貼紙,然後將 AlaMode 插到 GPIO 上,並在網路孔上方壓一下讓膠黏上,橡膠墊就會黏到網路孔並且是在合適的位置上
 |
| 橡膠墊的位置 (未撕掉貼紙) |
完成之後,墊片就會剛好位於下圖所在的位置
 |
| 橡膠四腳墊片安裝在網路孔上方的位置 |
若使用賣場所販賣的散熱片,散熱片的高度與上方 RTC 電池至少還有 5mm 以上的距離,是不會互相干涉到的
 |
| AlaMode RTC 電池與賣場散熱片之間的距離確認 |
 |
| 橡膠墊的位置 (紅色虛線位置) |
Step 2:AlaMode 的供電需知
AlaMode 能夠由樹莓派或是自己的 Micro-USB 電源接頭供電 ( 一般手機充電器就可以供電 ),但是樹莓派不能提供較多的電力供應到 GPIO 板上,因此只能使用內部電源模式在電力需求較小的應用上。
很多的 Arduino Shield ( Arduino 擴充板 ) 都需要較多的電力供應,但這容易造成樹莓派因為電力不足而當機 ( crash ),因此必須切換 AlaMode 到外部電源模式以提供較多的電力。一般來說,使用外部電源模式是首選,只有電力需求較小時才使用內部電源模式,例如閃爍 ( Blink )。
要由樹莓派提供電力給 AlaMode,設定 P16 ( 標示為 5V_LINK,靠近 Micro-USB 旁,設定中間與離 Micro-USB 較遠的接腳短路 ) Jumper 在 ON 的位置;要使用外部電源,移動 Jumper 到 OFF 的位置。
 |
| Micro Header 5V_LINK |
Step 3:軟體安裝
進行下面軟體安裝動作之前,請先確認套件列表已經更新,若沒有請輸入下面指令後再繼續接下來的軟體安裝
pi@raspberrypi ~ $ sudo apt-get update
安裝 arduino IDE
pi@raspberrypi ~ $ sudo apt-get install arduino
使用 VNC Viewer 或是 MobaXterm 連線到 LXDE 桌面環境 (連結在網頁最下方),就會在選單中看到 "電子學 / Arduino IDE" 項目,點擊打開
 |
| 程式集 |
點擊打開 "Tools / Board",你會發現裡面並沒有 AlaMode 板子,所已接下來就式安裝並加入 AlaMode 在上面
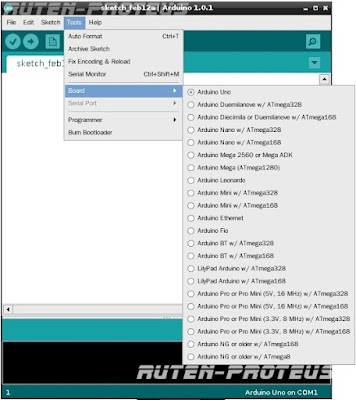 |
| Arduino IDE - Tools / Board 選單 |
輸入下面指令安裝 AlaMode
pi@raspberrypi ~ $ cd pi@raspberrypi ~ $ wget http://www.wyolum.com/downloads/alamode-setup.tar.gz --2013-02-12 17:24:20-- http://www.wyolum.com/downloads/alamode-setup.tar.gz 正在查找主機 www.wyolum.com (www.wyolum.com)... 174.122.150.34 正在連接 www.wyolum.com (www.wyolum.com)|174.122.150.34|:80... 連上了。 已送出 HTTP 要求,正在等候回應... 200 OK 長度: 316537 (309K) [application/x-gzip] Saving to: `alamode-setup.tar.gz' 100%[=======================================================================>] 316,537 305K/s in 1.0s 2013-02-12 17:24:22 (305 KB/s) - `alamode-setup.tar.gz' saved [316537/316537] pi@raspberrypi ~ $ tar -xvzf alamode-setup.tar.gz alamode-setup/ alamode-setup/avrdude alamode-setup/avrdude.conf alamode-setup/inittab alamode-setup/80-alamode.rules alamode-setup/cmdline.txt alamode-setup/boards.txt alamode-setup/arduino-setup alamode-setup/setup pi@raspberrypi ~ $ cd alamode-setup/ pi@raspberrypi ~/alamode-setup $ ls -l 總計 1280 -rw-r--r-- 1 pi pi 127 10月 4 08:15 80-alamode.rules -rwxr-xr-x 1 pi pi 613 10月 4 08:21 arduino-setup -rw-r--r-- 1 pi pi 722432 10月 4 08:15 avrdude -rw-r--r-- 1 pi pi 546647 10月 4 08:15 avrdude.conf -rw-r--r-- 1 pi pi 13717 10月 4 08:15 boards.txt -rw-r--r-- 1 pi pi 97 10月 4 08:15 cmdline.txt -rw-r--r-- 1 pi pi 2114 10月 4 08:15 inittab -rwxr-xr-x 1 pi pi 473 10月 4 08:15 setup pi@raspberrypi ~/alamode-setup $ sudo ./setup pi@raspberrypi ~/alamode-setup $
alamode-setup/setup 的內容
#!/bin/bash
cp avrdude /usr/bin/avrdude
cp avrdude /usr/share/arduino/hardware/tools
cp avrdude.conf /usr/share/arduino/hardware/tools
cp boards.txt /usr/share/arduino/hardware/arduino
cp cmdline.txt /boot
cp inittab /etc
cp 80-alamode.rules /etc/udev/rules.d
chown root /usr/bin/avrdude /usr/share/arduino/hardware/tools/avrdude
chgrp root /usr/bin/avrdude /usr/share/arduino/hardware/tools/avrdude
chmod a+s /usr/bin/avrdude /usr/share/arduino/hardware/tools/avrdude
安裝之後就會在 "Tools \ Board" 選單裡多出了 AlaMode 的可選擇項目,點擊它
 |
| 在 "Tools \ Board" 多出 AlaMode 板子的選項 |
如果你已經使用 VNC Viewer 連線到樹莓派,這時 Tools/Serial Port 是灰色且不能操作的,這時可以數入下面的指令,執行後就可以先看到 Serial Port 裡的 /dev/ttyS0,但是沒重開機之前,上傳程式到 alaMode 是不會成功的。
執行下面指令,要求內核發出事件,讓 udevd 去處理。
pi@raspberrypi ~ $ sudo udevadm trigger
接著,重新開機,設定就完成,可已開始上傳程式到 AlaMode 裡了!
pi@raspberrypi ~ $ sync;sync;sudo init 6
程式上傳:
點選 "File \ Examples \ 02 Digital \ BlinkWithoutDelay"
 |
| 新增範例程式 BlinkWithoutDelay |
點選 "Tools / Serial Port / /dev/ttyS0 ",一旦選定之後,下次使用就不需再次修改了
 |
| 選擇上傳使用的串列埠 |
點選上方 "Upload" 圖示 ( 打勾符號旁邊,由左至右第二個 ) 開始將程式上傳至 AlaMode
 |
| 上傳程式到 AlaMode 成功訊息 |
成功上傳之後,AlaMode 的 LED ( D6 ) 會開始閃爍,就像剛拿到 Arduino 開電時的展示程式一樣。
如下圖所示,只需要插上電源,LED (D6) 就會開始一閃一滅,使用 AlaMode 就像使用 Arduino 一樣,而這只是 AlaMode 其中的一個功能特色而已,其他功能將會在後續一系列文章中繼續介紹。
 |
| 成功上傳 Arduino BlinkWithoutDelay 到 AlaMode |
後續單元介紹 ( 撰寫中的文章 ):
<< 伺服馬達控制 (3-wire) >>
<< AlaMode 外掛 Arduino 擴充卡使用說明:馬達控制卡 ( Motor Shield ) >>
<< AlaMode Micro-SD 記憶卡使用說明 >>
<< AlaMode 預設 GPS 硬體介面使用說明 >>
<< 其他功能介紹 >>
<<相關資料與使用說明連結>>
- AlaMode Datasheet (PDF) 裡面主要是電路圖、接腳說明和各部份功能圖
- AlaMode User Manual Revision 1.0 aLaMode 入門使用說明,包括:Arduino IDE 安裝與環境設定、如何使用 RTC ( Real Time Clock ) 功能於樹莓派以及 AlaMode 安裝後測試,現在最詳細的使用者入門說明文件。
- Arduino Setup (tar.gz) aLaMode 在樹莓派裡的 Arduino 設定腳本文件
- Logo Train Demo (HTML) 這是一個使用網頁控制玩具火車的範例 (Raspberry Pi + aLaMode + Arduino + Motor Shield)
- [ 賣場部落格 ]
- AlaMode: Get Started (中文入門說明)
賣場部落格對於 AlaMode 所寫的中文入門說明 (可跟英文版相對照),並加入更多詳細的說明 - AlaMode RTC 晶片使用說明
AlaMode 擴充板 RTC 晶片如何作為樹莓派的硬體時鐘的使用說明,即便是使用其它的 RTC 晶片,設定方式也一樣受用。 - AlaMode 與人體紅外線感應 (PIR) 模組 本篇網頁主要說明如何使用 AlaMode 控制 PIR 模組、繼電器、交流電燈和蜂鳴器,並讀取 RTC 硬體時間後,傳送文字訊息到樹莓派。樹莓派一旦接收到傳送電子郵件的相關訊息就會開始傳送電子郵件給指定的人。網頁中會講到 Arduino 外部中斷使用的方法、以及 RTC 晶片的讀取方式和 UART 通訊。
<<樹莓派編輯環境設置系列文章>>
- 在 Windows 設置 Raspberry Pi (樹莓派) 遠端編輯環境 [第一發] 工欲善其事,必先利其器
- 把 Windows 桌面當作是 Raspberry Pi (樹莓派) 的螢幕 [第二發] 工欲善其事,必先利其器
- 遠端桌面 - VNC [第三發] 工欲善其事,必先利其器
 |
| Sublime Text 2 與遠端 (樹莓派) 資料夾連線畫面 |
 |
| MobaXterm: Windows 作業系統下開啟樹莓派作業系統的 LXDE 桌面 |
 |
| VNC |
沒有留言:
張貼留言
留言屬名為"Unknown"或"不明"的用戶,大多這樣的留言都會直接被刪除掉,不會得到任何回覆!
發問問題,請描述清楚你(妳)的問題,別人回答前不會想去 "猜" 問題是什麼?
不知道怎麼發問,請看 [公告] 部落格提問須知 - 如何問問題 !