網頁最後修改時間:2020/11/25

|
經過了前面幾篇部落格關於 OpenPLC 的介紹和開發環境的建置,從現在開始要進入到實作的部分。如果您只想看看,那麼可直接跳過這裡的說明,直接進入到章節中;反之,若是以學習 OpenPLC 為目的,請先準備好需要的東西,再跟著網頁一起做!
本篇網頁的目標:使用 OpenPLC 的階梯圖(Ladder Diagram, 簡稱 LD)和結構化文本程式(Structured Text Programming, 簡稱 ST)以 NodeMCU(板載 ESP8266, ESP-12E 模組)開發板上的按鈕,控制兩顆 LEDs 亮/滅;每按一次 FLASH 按鈕,兩顆 LED 將會依序點亮、同時點亮和同時熄滅。
- 要達到這樣的目的,下面是需要完成的部分:
- 1. NodeMCU 要轉換為 Modbus TCP Server(Slave Device);
- 2. 撰寫 OpenPLC 程式;
- 3. 新增 Slave Device 和上傳 OpenPLC 程式到 OpenPLC Runtime;
- 4. 建立 SCADA 與 OpenPLC Runtime 的連線和人機介面;
** 詳細的過程,請看(5)整體測試裡的影片。
本文以從底部基礎一直往上搭建的方式來做說明,整篇分為以下幾個部分:
- (01)創建 Modbus Slave Devices(以 NodeMCU 為例)
- (01-01)修改接腳定義
- (01-02)修改韌體程式
- (01-03)燒錄 NodeMCU ESP8266 Modbus TCP Server 韌體程式
- (01-04)新增 Slave Devices(從裝置或受控端)到 OpenPLC Runtime
- (02)撰寫 OpenPLC 程式
- (02-01)結構化文本程式
- (02-02)階梯圖
- (02-03)上傳 OpenPLC Editor 程式到 OpenPLC Runtime
- (03)啟動 OpenPLC Runtime
- (04)建立人機介面
- (04-01)Modbus Poll
- (04-02)ScadaBR
- (04-02-01)設定 ScadaBR HTML Component
- (04-02-02)設定 ScadaBR Binary graphic Component
- (04-02-03)設定 ScadaBR Button (write) Component
- (04-03)VTScada
- (04-03-01)建立 Tags
- (04-03-01-01)新增 TCP/IP Port (Modbus TCP) tag
- (04-03-01-02)新增 Modbus Compatible Device (NodeMCU) tag
- (04-03-01-03)新增 I/O and Calculations tags
- (04-03-02)建立圖形開發介面
- (05)整體測試
/*-/--*-*/*/*/*/***//-*-*-**-*/*-*-/*/*/*-*-/-////--/**/**--**/--///--//**----**//--**//**----***//*-**//*
OpenPLC 是個不錯的專案項目!
不過正如同其它開源項目一樣,該網站的維護是作者其個人獨自奉獻。
為了讓 OpenPLC 網站和這項目能夠持續改善以及維持下去,
若覺得這專案對您有所助益和幫助,請加入每月支援該網站的行列!
OpenPLC Project 網站公告:OpenPLC Forum is shutting down - what can you do to help avoid that
/*-/--*-*/*/*/*/***//-*-*-**-*/*-*-/*/*/*-*-/-////--/**/**--**/--///--//**----**//--**//**----***//*-**//*
*********************************************************************************
*********************************************************************************
【(01)創建 Modbus Slave Devices(以 NodeMCU 為例)】
OpenPLC Runtime,支援內部運行 Modbus(RTU Slave / TCP Server)通訊協定的裝置(也就是 Slave Devices(本文稱受控端或從裝置))來作 I/O 點的擴充,因此不管是直接購買市售品或是自行開發,只要符合這個條件的裝置都能拿來用。
本篇的受控端裝置,採用板載 ESP-12E 的 NodeMCU 開發板,因為它的板子上面就有兩顆 LED 和一顆按鈕可以用,毋須再另外佈線,省時省工!
若不是 NodeMCU 開發板也沒關係!只要是內載 ESP8266 晶片,且有釋出 <GPIO0>、<GPIO2> 和 <GPIO16> 這三隻接腳可以接線的 ESP 模組,都可以參考下面的電路圖進行接線。

|
| ESP8266 參考接線圖 |
OpenPLC Runtime 針對 NodeMCU 作為 Modbus Slave Devices 提供了教學與說明網頁:OPENPLC ON ESP8266,您完全可以依照著網頁上面的說明,自己一步一步地完成這部分(但是程式碼要改),或是跟著下面網頁來做都可以。
/*--*//**---/*///**---*-*////***--*/*///***----*///--*/*///**--*/*//**--**/*//
*
(01-01)修改接腳定義:
要達到每按下一次 FLASH 按鈕切換兩顆 LED 的亮滅狀態,要修改 OPENPLC ON ESP8266 網頁提供的程式碼中,所定義的兩隻接腳的 Modbus I/O 功能。

|
|
NodeMCU Modbus TCP Server DI/DO/AI/AO 接腳定義 原始圖片來源:https://www.openplcproject.com/runtime/esp8266/ |
如上圖所示,灰色圖塊框住的接腳是原始定義,旁邊的部分則是我重新修改和加上去的,而需要修改的兩支接腳為:
-
<GPIO0>
%QXn.3 改為 %IX#.0 -
<GPIO2>
%IXn.0 改為 %QXn.3
其中 # 代表暫存器的地址。OpenPLC Runtime v3 是從 100 開始分配(OpenPLC Runtime v2 則是從 0 開始)。若是 OpenPLC Runtime 控制端接了多個 Modbus Slave Devices,那麼每一台裝置就會分配到不同的起始地址。關於詳細的暫存器地址分配,還是要實際去看 "Slave Devices" 頁面中的分配表比較保險,避免用了出現錯誤或是沒有反應!
/*--*//**---/*///**---*-*////***--*/*///***----*///--*/*///**--*/*//**--**/*//
*
(01-02)修改韌體程式:
下載官網的 OpenPLC Firmware for the ESP8266。解壓縮後,在 Arduino IDE 打開它。
首先在程式開頭處,修改並填入欲連線的無線網路名稱和密碼。
#include <ESP8266WiFi.h> /*********NETWORK CONFIGURATION*********/ const char *ssid = "無線網路名稱"; const char *password = "無線網路密碼"; /***************************************/
再往下幾行,修改 pinMask_DIN[] 和 pinMask_DOUT[] 陣列的初始化定義跟下面一樣。
// uint8_t pinMask_DIN[] = { NODE_PIN_D4, NODE_PIN_D5, NODE_PIN_D6, NODE_PIN_D7 }; uint8_t pinMask_DIN[] = { NODE_PIN_D3, NODE_PIN_D5, NODE_PIN_D6, NODE_PIN_D7 }; // uint8_t pinMask_DOUT[] = { NODE_PIN_D0, NODE_PIN_D1, NODE_PIN_D2, NODE_PIN_D3 }; uint8_t pinMask_DOUT[] = { NODE_PIN_D0, NODE_PIN_D1, NODE_PIN_D2, NODE_PIN_D4 }; uint8_t pinMask_AIN[] = { A0 }; uint8_t pinMask_AOUT[] = { NODE_PIN_D8 };
最後,修改 pinConfig() 函式裡面的程式碼跟下面一樣。
void pinConfig() { pinMode(NODE_PIN_D0, OUTPUT); pinMode(NODE_PIN_D1, OUTPUT); pinMode(NODE_PIN_D2, OUTPUT); // pinMode(NODE_PIN_D3, OUTPUT); pinMode(NODE_PIN_D4, OUTPUT); // pinMode(NODE_PIN_D4, INPUT); pinMode(NODE_PIN_D3, INPUT); pinMode(NODE_PIN_D5, INPUT); pinMode(NODE_PIN_D6, INPUT); pinMode(NODE_PIN_D7, INPUT); pinMode(NODE_PIN_D8, OUTPUT); }
如(01)開頭所提及的,這程式並不侷限於 NodeMCU 開發板;現在您可以編譯並上傳程式了!
打開 Serial Moditor,若一切順利,就會顯示無線網路連線之後所分配到的 IP 地址。
 |
| openplc on esp8266 程式輸出 |
作為參考,您若是想使用固定 IP,那麼在 WiFi.begin(...) 下面新增一行下面這指令就可以了。
WiFi.config(IPAddress local_ip, IPAddress gateway, IPAddress subnet);
/*--*//**---/*///**---*-*////***--*/*///***----*///--*/*///**--*/*//**--**/*//
*
(01-03)燒錄 NodeMCU ESP8266 Modbus TCP Server 韌體程式:
如果您的 ESP8266 模組或開發板的記憶體配置是 32Mbit 或就是 NodeMCU 開發板,那麼可以直接用下面的方法燒錄(01-02)所編譯出來的韌體。
相關資料如下,使用前請先自行下載。
解壓縮韌體檔案,再解壓縮 Flash Download Tools 後開啟軟體,照著下圖進行相關的參數設定。

|
| Flash Download Tools NodeMCU 韌體燒錄設定 |
最後插上 NodeMCU 並選擇好 COM Port,按下 START 開始燒錄。
完成後請記得開啟 Serial Monitor 確認輸出是否與(01-02)的結果相同?
/*--*//**---/*///**---*-*////***--*/*///***----*///--*/*///**--*/*//**--**/*//
*
(01-04)新增 Slave Devices(從裝置或受控端)到 OpenPLC Runtime:
由於下一節撰寫 OpenPLC 程式需要知道各個 I/O 的暫存器地址,所以需要在建立好 Slave Devices 後,新增此裝置到 OpenPLC Runtime 環境中,來設定它的組態並取得它的各種 I/O 被分配到的暫存器地址範圍。
啟動 OpenPLC Runtime 再打開瀏覽器,網址列輸入:
-
本地安裝
127.0.0.1:8080 或 localhost:8080 -
遠端安裝
IP Address:8080
登入的帳號 / 密碼:openplc / openplc
點選左邊選單 "Slave Devices" 進入到受控端裝置的列表頁面,在該頁面按下 "Add new devices" ,然後照著下圖做設定。

|
| OpenPLC Runtime 新增 Slave Device |
-
1. Device Name
- 裝置的名稱,可自行命名。
- 2. Device Type
- 連接的裝置類型。列表前四個項目,是特定的硬體且燒錄官網所提供的韌體所要做的選擇,一旦選定後,6 ~ 10 就會自動填入和鎖定,無法修改;列表後兩個,是可自行連接且組態的 Modbus 裝置。由於我們有做韌體的修改,所以要選擇 Generic Modbus TCP Device,否則連線啟動後會出問題。
-
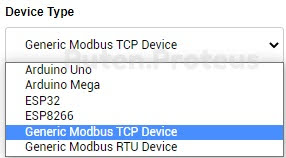
Slave Device 可選擇的類型 - 3. Slave ID
- Modbus 站號。這裡數字只對 Modbus RTU Slave 的裝置有效,Modbus TCP 不需要它,但還是需要有一個值,不然儲存不了,就用預設的 0 就好。
- 4. IP Address
- 裝置的 IP 地址。
- 5. IP Port
- 裝置的 IP Port 號碼。除非主從裝置有特別設定,否則一般就是使用預設的值 502 就可以;胡亂設為其他號碼,可能會被防火牆擋住。
- 6. Discrete Input
- 這裡是裝置的數位輸入暫存器起始地址和數量的設定,以 bit 為單位。若沒有其他特殊需求,就照著設定就好。這裡的設定概念是,假設設定 Start Address: 2 Size: 4,就是表示將裝置的 DI.2 ~ DI.5 映射到 %IX100.0 ~ %IX100.3。
- 7. Coils
- 這裡是裝置的數位輸出暫存器起始地址和數量的設定,以 bit 為單位。若沒有其他特殊需求,就照著設定就好。以現在欄位中的設定 Start Address: 0 Size: 4 ,就是將裝置的 DO.0 ~ DO.3 映射到 %QX100.0 ~ %QX100.3。
- 8. Input Registers
- 這裡是裝置的類比輸入暫存器起始地址和數量的設定,以 byte 為單位。若沒有其他特殊需求,就照著設定就好。這裡的設定概念是,假設設定 Start Address: 1 Size: 3,就是表示將裝置的 AI1 ~ AI3 映射到 %IW100 ~ %IW102。
- 9. Holding Registers - Read
- 不是很清楚這個欄位的設定!只知道設定數量(Size)之後會一併加到 Input Registers 的暫存器範圍。例如設定 Size: 2,那麼按下 "Save device" 後,AI 的範圍就變成是 %IW100 ~ %IW104(由 Input Registers %IW102 再往上加 2)。這看起來也不是單純讀取 Holding Register,AO 只要設定在 Holding Registers - Write 這部分就能正常地被讀取和寫入,所以暫時在未知用途的情況之下,就先維持都是 0 就行,之後有人告知或是搞清楚之後再回來補充!
- 10. Holding Registers - Write
- 這裡是裝置的類比輸出暫存器起始地址和數量的設定,以 byte 為單位。若沒有其他特殊需求,就照著設定就好。這裡的設定概念是,假設設定 Start Address: 1 Size: 3,就是表示將裝置的 AI1 ~ AI3 映射到 %QW100 ~ %QW102。
最後按下 "Save device",新增和儲存裝置組態並回到上一個頁面。

|
|
新增裝置後的 OpenPLC Runtime Slave Devices 頁面 |
參考頁面表格中,該裝置所分配到的 DI 和 DO 的暫存器地址,就可以開始來寫 OpenPLC 程式了。
** 若上面有不清楚之處,可自行看官網 OPENPLC AND MODBUS SLAVES 網頁裡的說明。
【(02)撰寫 OpenPLC 程式】
根據要求的功能,這一部分會用結構化文本程式和階梯圖,兩種不同形式的 OpenPLC 程式進行撰寫。
/*--*//**---/*///**---*-*////***--*/*///***----*///--*/*///**--*/*//**--**/*//
*
(02-01)結構化文本程式:
結構化文本程式對於有程式語言基礎的用戶非常友善,它的語法類似 Pascal 和 C 語言,要學的語句不多,網路上有很多教學式的網頁參考資料可以看,看看就能動手開始寫。
Schneider OnePage Structured Text (PDF 格式)
「喂,別鬧啦!那個是給熟悉語法的人參考的,不是給初學者!」
「(¬‿¬),要不看這個!」
Structured Text Tutorial to Expand Your PLC Programming Skills
「o((>ω< ))o」
「不喜歡英文,不然看這篇好了!」
MELSEC iQ-R 結構化文本(ST)程式指南(請找 PDF 格式下載)
會在這裡囉裡叭唆一大堆的原因,就是希望您花時間至少看一下或瀏覽一下這些網頁和文件。因為打從一開始,就沒打算用 LD 來寫這程式,原因是不喜歡圖形化介面拉來拉去的感覺;至於會用 ST,是因為它的寫法跟程式語言一樣,想試著寫寫看,順便學習學習!
那麼,請打開 OpenPLC Editor,點選選單 "檔案 / 新增"。
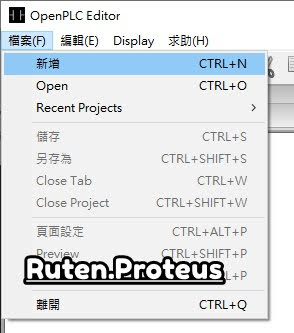
|
| 結構化文本程式操作 - 01 |
選擇或建立一個專案要存放的資料夾。資料夾可以自己命名或是新建,要不就跟下圖設為 NodeMCU_ST_Test 一樣的名字,最後按 "選擇資料夾" 確定。

|
| 結構化文本程式操作 - 02 |
回到主畫面,會出現一個 "Create a new POU" 的對話視窗,詢問您要選擇哪一個語言來撰寫 OpenPLC 程式。
OpenPLC 支援 5 種程式語言,但在這裡請選擇 Language: ST,其餘的維持原狀,再按下 "確認" 回到主畫面。

|
| 結構化文本程式操作 - 03 |
點一下 Unnamed,右邊選擇 "Project" 的 "Project properties" 頁簽,修改 Project Name (required): 為 NodeMCU - Open PLC(不改也可以)。

|
| 結構化文本程式操作 - 04 |
滑鼠點選 program0 打開程式編輯頁面。這頁面分為上下兩個部分:上面是程式裡面所有需要用到的暫存器、變數和什麼的定義處,在程式撰寫之前都必須先被定義;下面是程式撰寫的區域。
請在程式編輯頁上面的部分,新增和下圖一樣的暫存器地址和變數定義。
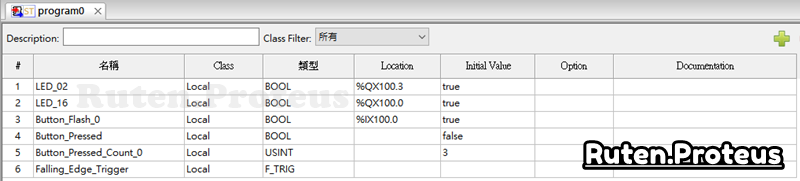
|
| 結構化文本程式操作 - 05 |
接著,在程式編輯頁下面的部分,撰寫 ST 程式碼。

|
| 結構化文本程式操作 - 06 |
檢查沒問題後,按下 🡻 圖示,這會開始建立給 OpenPLC Runtime 使用的程式。
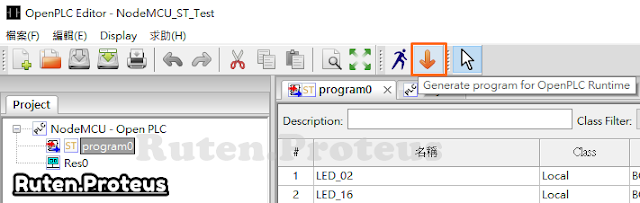
|
| 結構化文本程式操作 - 07 |
建立的結果如下所示。

|
| 結構化文本程式操作 - 08 |
到此,就完成 OpenPLC ST 的程式撰寫。

|
| 結構化文本程式操作 - 09 |
/*--*//**---/*///**---*-*////***--*/*///***----*///--*/*///**--*/*//**--**/*//
*
(02-02)階梯圖:
階梯圖是根據上一節的結構化文本程式來撰寫,您可以試著自己寫寫看,要不參考下面所寫的。
階梯圖專案建立的前面幾個步驟基本上都一樣,只有專案資料夾取名為 NodeMCU_LD(ST)_Test 和 Language: 要選擇 LD 不同而已,所以就直接進入到暫存器與變數定義的部分。
請照著下表新增這些暫存器地址和變數的定義;其中 #6 會在拉入 Block 的時候會自動建立,所以不用手動新增。

|
| 階梯圖 - 01 |
接著,根據下圖建立階梯圖。

|
| 階梯圖 - 02 |
完成後,按下 🡻 圖示,開始建立給 OpenPLC Runtime 使用的程式。
建立的結果如下所示。

|
| 階梯圖 - 03 |
到此,就完成 OpenPLC LD 的程式撰寫。
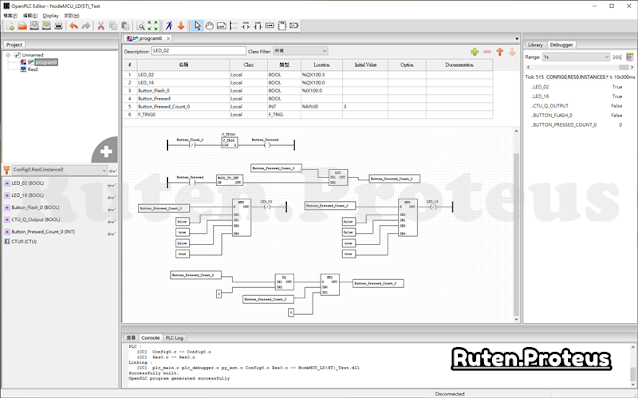
|
| 階梯圖 - 04 |
/*--*//**---/*///**---*-*////***--*/*///***----*///--*/*///**--*/*//**--**/*//
*
(02-03)上傳 OpenPLC Editor 程式到 OpenPLC Runtime:
完成 OpenPLC 階梯圖和結構化文本程式的撰寫之後,要執行它,還剩最後一步:上傳!
OpenPLC Runtime 畫面點選 "Programs" 切換到程式上傳的網頁,再按下 "選擇檔案" 選擇要上傳的檔案。

|
| OpenPLC 程式上傳 - 01 |
依據您在(02-01)和(02-02)所建立的 OpenPLC Editor 專案資料夾的路徑,選擇要上傳的檔案 *.st,再按下 "開啟" 選定檔案。

|
| OpenPLC 程式上傳 - 02 |
回到剛剛網頁中,按下 "Upload Program" 進入到檔案資料填寫的頁面。

|
| OpenPLC 程式上傳 - 03 |
上傳之前,要先對這個 OpenPLC 程式做命名(NodeMCU_ST_Test),以後執行時就知道它是做什麼;然後按下 "Upload program" 上傳並開始編譯程式。

|
| OpenPLC 程式上傳 - 04 |
OpenPLC 程式必須經過編譯之後才能在 OpenPLC Runtime 環境中運行。

|
| OpenPLC 程式上傳 - 05 |
若編譯一切無誤,就會出現 Compilation finish successfully! 的訊息,下方的按鈕也會變成可按的狀態。請按下 "Go to Dashboard" 回到 OpenPLC Runtime 的主網頁,準備啟動 OpenPLC 程式。

|
| OpenPLC 程式上傳 - 06 |
除非要執行的 OpenPLC 程式不同,不然每次要執行新建的 OpenPLC 程式時,都是要跑上面全部的過程;若是程式之前已經有上傳過了,那麼只要進入 "Programs" 網頁點選要執行的 OpenPLC 程式,進入到下一個網頁再點選 "Launch program" 就會開始重新編譯程式,當然如果原來的程式有經過變更要重新上傳,就按下 "Update program" 上傳更新的程式就行了。

|
| OpenPLC 程式上傳 - 07 |
【(03)啟動 OpenPLC Runtime】
點選進入到 OpenPLC Runtime "Dashboard" 的網頁中,按下 "Start PLC",就能啟動選定的 OpenPLC 程式,相關啟動的過程會出現在右方的 Runtime Logs 欄位。

|
| 啟動 OpenPLC Runtime - 01 |
正常啟動的的過程就如下圖的 Runtime Logs 所示,過程中如果出現錯誤,請照著訊息解決它;大多都是出現在通訊設定的錯誤,又或是有裝置離線所產生的。
要確定裝置是否正常執行?只要切換到 "Monitoring" 網頁就能知道!

|
| 啟動 OpenPLC Runtime - 02 |
該頁面中會出現您在 OpenPLC Editor 所定義的暫存器地址、它的名稱、狀態和類型等...,也可以直接控制它(如果程式裡面已有邏輯條件的話,雖然可以強制設定,但是會被程式內部的邏輯優先處理),但是所謂正常執行,就是它要能執行您所賦予它的執行動作。
依照設計,LED_02、LED_16 和 Button_Flash_0 都是低態動作,所以程式一開始狀態會如下圖所示,NodeMCU 開發板按鈕沒被按下,且 LED 也會全滅,每按一次按鈕,兩顆 LED 會依序亮滅做變化。
實際動作請看(05)整體測試。

|
| 啟動 OpenPLC Runtime - 03 |
【(04)建立人機介面】
下面介紹三種可以與 OpenPLC Runtime 連線測試的 Modbus TCP Client 的軟體。
/*--*//**---/*///**---*-*////***--*/*///***----*///--*/*///**--*/*//**--**/*//
*
(04-01)Modbus Poll:
這是最容易使用的軟體,且也是與 OpenPLC Runtime 測試最簡單的方法,請先下載與安裝下面這兩樣東西:
-
Modbus Poll 測試版
下載後請自行安裝。 -
Modbus Poll DI / DO 定義檔
解壓縮後會有兩個 Modbus Poll 暫存器讀寫的定義檔,存檔後把它們在 Modbus Poll 開啟即可。
檔案全部開啟後的畫面,就如下圖所示。

|
| SCADA, Modbus Poll - 01 |
接著要設定它與 OpenPLC Runtime 之間的 Modbus TCP 連線。
Modbus Poll 選單選擇 "Connection / Connect...",打開 "Connection Setup" 連線設定畫面,輸入跟下圖除了 IP 地址之外相同的設定。

|
| SCADA, Modbus Poll - 02 |
直接使用電腦的 IP 地址。

|
| SCADA, Modbus Poll - 03 |
相比要先獲得電腦 IP 才能與 OpenPLC Runtime 連線,使用 IP 地址 127.0.0.1 是最簡單的方法!

|
| SCADA, Modbus Poll - 04 |
** 關於 OpenPLC Runtime 暫存器記憶體配置,可看其官網網頁 MODBUS ADDRESS MAPPING 裡的說明。
/*--*//**---/*///**---*-*////***--*/*///***----*///--*/*///**--*/*//**--**/*//
*
(04-02)ScadaBR:
ScadaBR 相比於 VTScada 的 Tag 設定簡單很多,但是在 GUI 的設計上,就沒 VTScada 提供較多的圖示(icons)能作選擇。不過畫面的呈現方式,都是採差不多的設計概念,也就是可自行拼貼圖案上去。
不過在這裡,並沒有要特別展示這個部分,而是以最簡單的方式,來建立一個按鈕和兩顆 LED 的畫面。
不管是 ScadaBR 還是 VTScada,為 OpenPLC Runtime 設計人機介面前,都必須先把 Modbus TCP 的連線搞定,然後新增要監控的 I/O 點(Tag)並把組態設定好,接著就能在設計人機介面時使用它。
由於 ScadaBR 只與 OpenPLC Runtime 做單一通訊,而 OpenPLC Runtime 也只接了 NodeMCU,所以要處理的只有三個資料點:一個輸入兩個輸出。
登入到 ScadaBR(安裝在虛擬機,取得的 IP:192.168.0.16),點選 "Data sources" 圖示。

|
| SCADA, ScadaBR - 01 |
按下下拉選單,點選 Modbus IP,再按下右方的新增按鈕,進入到新增裝置的組態設定網頁。在這個畫面中,您要建立一個新的資料來源。

|
| SCADA, ScadaBR - 02 |
下圖是縮圖,可點擊看原尺寸圖。圖面上只有標示的部分需要處理,其他的維持原狀即可。
圖上方橙色的部分:
-
橙色方框
照著下圖所示做填入和做選擇。 -
橙色底線
Host 指的就是 OpenPLC Runtime 的 IP 地址。依之前的設定,電腦的 IP 地址就是 192.168.0.3;不過實際這裡要填入您自己的。 -
橙色文字
完成 Modbus IP properties 的組態設定後,請依序按下 1 和 2 圖示,以儲存設組態設定和啟動連線。

|
| SCADA, ScadaBR - 03 |
圖下方綠色的部分,是要用來建立監控節點的區域,有三個節點需要被建立。
先按下 3 圖示,右方會出現如下的組態設定方塊。照著上圖綠色方框中的節點資料填入下圖中,就可得到同樣的節點設定。

|
| SCADA, ScadaBR - 04 |
整個綠色部分的監控節點都設定完成後,最後一步就是按下 4 圖示,啟用全部的節點(或是個別按下 Status 欄位下的圖示也可以),啟用後就會像 SCADA, ScadaBR -03 圖示下方綠色框的狀態一樣。
按下 "Data Sources" 圖示回到 Data Source 網頁,您會看到剛剛建立的項目已經是啟用的狀態。

|
| SCADA, ScadaBR - 05 |
按下 "Graphical views" 圖示,切換到人機介面設計的網頁。
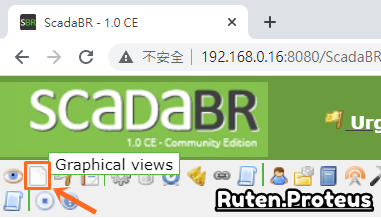
|
| SCADA, ScadaBR - 06 |
按下 "New view" 新建一個人機介面。

|
| SCADA, ScadaBR - 07 |
其實要做的,就是先為這個人機介面取一個名字;這裡請命名為 NodeMCU Monitor(自己取也可以)。

|
| SCADA, ScadaBR - 08 |
網頁的下半部屬於人機介面的編輯區,節點連結的圖示或是組態都是在這裡做設定。如果人機介面有做什麼變更,要記得!儲存、刪除和取消當次變更的按鈕都在網頁的最下方。

|
| SCADA, ScadaBR - 09 |
回到網頁下半部的上方,開始建立如下的人機介面。

|
| SCADA, ScadaBR - 10 |
上面的人機介面,主要分為三種 Components:
-
HTML
用來顯示文字,例如人機介面上的:Flash Button, ESP-12E LED 和 NodeMCU LED。 -
Binary graphic
用來顯示二進位(也就是數位輸入和輸出)的狀態,例如人機介面上的兩個圓形藍色燈和一個圓形綠色燈。 -
Button (Write)
除了用來顯示數位輸出的狀態之外,也可以作為按鈕,控制數位輸出。
下面就來介紹,這三種 Components 的設定方法。
**(04-02-01)設定 ScadaBR HTML Component:
當需要在人機介面上顯示文字時,利用 HTML 元件是最簡單的方式。它支援 HTML 和 CSS 語法(其它的還沒試過),可用在文字的大小、顏色和變化上。
以 Flash Button 文字建立為例:
- 點選 Components: 下拉選單,選中 HTML;
- 按下圖示,新增元件(Component),人機介面編輯區就會出現一個寫著 HTML 的圖示;
- 滑鼠移動到剛新增的 HTML 圖示上,圖示旁會出現一排選單,點選鉛筆進行修改;
-
在出現的編輯視窗中,輸入下面 HTML
語法。輸入完畢,請按下右上角磁碟圖示,儲存設定;
<Label><b><i>ESP-12E LED<i></b></Label>
依照上面的步驟,就能設定需要的文字與格式。

|
| SCADA, 設定 ScadaBR HTML Component 組態 |
**(04-02-02)設定 ScadaBR Binary graphic Component
不管是數位輸入或數位輸出,狀態的顯示可使用 Binary graphic 元件,但它不可作為數位輸出的控制。
以 NodeMCU Flash Button 狀態顯示的建立為例:
- 點選 Components: 下拉選單,選中 Binary graphic;
- 按下圖示,新增元件(Component)。剛增加的元件還未設定時,只能看到一個積木圖示,旁邊有一個三角驚嘆號;
- 滑鼠移動到剛新增的積木圖示上,圖示旁會出現一排選單,點選拼圖上有鉛筆的圖示進行修改。點選 Point 下拉選單,選中 NodeMCU - CFlash_Button,最後點選視窗右上角磁碟圖示,儲存設定;
- 接著,按下圖示選單的第三個,出現圖示顯示設定的選項。點選 Image set 下拉選單,選擇您要的圖示集,並且根據節點的邏輯選擇對應的圖示。由於 NodeMCU Flash Button 是低態動作,因此 zero image 要選擇亮色、one image 要選擇暗色。
依照上面的步驟,就能設定數位輸入和數位輸出的狀態顯示。

|
| SCADA, 設定 ScadaBR Binary graphic Component 組態 |
**(04-02-03)設定 ScadaBR Button (write) Component
要用按鈕控制數位輸出,可使用 Binary graphic 元件,但它不可作為數位輸入的控制。
以建立按鈕,控制 NodeMCU ESP-12E LED 為例:
- 點選 Components: 下拉選單,選中 Button (write);
- 按下圖示,新增元件(Component)。剛增加的元件還未設定時,只能看到一個積木圖示,旁邊有一個三角驚嘆號;
- 滑鼠移動到剛新增的積木圖示上,圖示旁會出現一排選單,點選拼圖上有鉛筆的圖示進行修改。點選 Point 下拉選單,選中 NodeMCU - CESP-12E LED,最後點選視窗右上角磁碟圖示儲存設定;
-
接著按下圖示選單的第三個,出現圖示顯示設定的選項。如圖所示,將欄位 Label (when on/true/1) 設為 OFF、Label (when off./false/0) 設為 ON、Height 和
Width 都設為 0(依文字自動調整大小;值若大於
0,就會直接應用到按鈕大小上;
依照上面的步驟,就是該人機介面中,所使用的按鈕設定;不過在實際測試的時候您會發現,這個按鈕是無法直接控制 LED 的,因為會被現在的 OpenPLC 程式裡的邏輯抑制住;有疑問的,可以自己試試!

|
| SCADA, 設定 ScadaBR Button (write) Component 組態 |
這一小節 ScadaBR 人機介面的設計,主要就是以上面那三種元件組合而成,其餘的部分請自行依樣畫葫蘆去建立,完成這部分的設計。
- ScadaBR 官方資料手冊:Manual ScadaBR English 0 Summary
- Tutorial: Querx and ScadaBR:網頁裡面的操作步驟跟上面的目的一樣,說明得也比這一節的詳細,對於上面操作步驟有所不懂的話,可以去看看!
/*--*//**---/*///**---*-*////***--*/*///***----*///--*/*///**--*/*//**--**/*//
*
(04-03)VTScada:
VTScada 的安裝、I/O Tags 和圖形開發介面(人機介面)的建立詳情,請參考部落格另一篇網頁:初試 VTScada - Arduino Nano 485 工控開發板 Modbus-RTU 通訊協議範例。
這一小節用作 VTScada Application 的範例名稱是 "NodeMCU OpenPLC Modbus TCP Demo 01",請建立它並開啟它。開啟後的畫面如下所示,請點擊 "Overview" 進入 "Overview" 人機介面畫面。

|
| SCADA, VTScada - 01 |
"Overview"(下圖)所呈現的,是這一節要建立的人機介面完成的樣子,跟上一節 ScadaBR 建立的樣子差不多,也就是著重在文字標籤和狀態指示的組態設定上。
不過,在能開始人機介面的設計前,您必須要先去新增幾個要用到的 Tags,這些 Tags 包括 Driver(用於 Modbus TCP 通訊)、裝置屬性和暫存器地址等...,採階層式的方式建立。

|
| SCADA, VTScada - 02 |
** (04-03-01)建立 Tags
Tags 是人機介面建立的基礎,VTScada 與 OpenPLC Runtime 兩者以 Modbus TCP 協定相互通訊,因此 Tags 須根據此,由上往下建立,完成之後就如下圖所示。

|
| SCADA, VTScada 建立 Tags - 01 |
打開 "Tag Browser" 準備建立 Tags。
** (04-03-01-01)新增 TCP/IP Port (Modbus TCP) tag
所有在 VTScada 的 Tags 都是由 \ 根目錄往下層層建立,由於 VTScada 和 OpenPLC Runtime 之間是以 Modbus TCP 協定互相通訊,通訊種類屬於 TCP/IP,所以就從這裡開始建立。
- Tag 根目錄 \ 點擊滑鼠右鍵,開啟選單;
- 點選 "New Child",開啟 Tag 類型選擇視窗;
- 選擇 "Port",開啟該群組的細部分類;
- 選定 "TCP/IP Port",開啟它的屬性組態設定視窗;
- 切換到 "ID" 頁簽,設定 TCP/IP Port 的 Tag 名稱 Name 為 Modbus TCP;
- 切換到 "Connections" 頁簽,設定 TCP/IP Port 的連線名稱或地址 TCP/IP Name/Address 為 127.0.0.1;
- 按下 "OK" 儲存並新增 Tag;
照著上面設定就可以,除非您有其他的需求,否則其它欄位都是使用預設值即可,毋須再做修改!

|
| SCADA, VTScada 建立 Tags - 02 |
** (04-03-01-02)新增 Modbus Compatible Device (Modbus TCP\NodeMCU) tag
有了上層 TCP/IP tag 後,下層就可以新增 Modbus TCP 協定 tag。
- Tag 目錄 Modbus TCP 點擊滑鼠右鍵,開啟選單;
- 點選 "New Child",開啟 Tag 類型選擇視窗;
- 選擇 "Drivers",開啟該群組的細部分類;
- 選定 "Modbus Compatible Device",開啟它的屬性組態設定視窗;
- 切換到 "ID" 頁簽,設定 TCP/IP Port 的 Tag 名稱 Name 為 Modbus TCP NodeMCU;
- 切換到 "Options" 頁簽,選擇通訊協定類型 Comm Channel 為 ◉ Open Modbus TCP;
- 按下 "OK" 儲存並新增 Tag;
照著上面設定就可以,除非您有其他的需求,否則其它欄位都是使用預設值即可,毋須再做修改!

|
| SCADA, VTScada 建立 Tags - 03 |
** (04-03-01-03)新增 I/O and Calculations tags
上面兩個 Tags 建立之後,也就代表了連接上了 OpenPLC Runtime 的 Slave Devices(現在只有 NodeMCU 一個從裝置)。接下來就可以根據裝置在 OpenPLC Runtime 受分配的暫存器地址,新增要被監控的 DI/DO/AI/AO 點位。
這個部分要新增的點位有三個:一個數位輸入的按鈕和兩個數位輸出的 LED,它們前面的 4 個步驟都一樣:
- Tag 根目錄 \ 點擊滑鼠右鍵,開啟選單;
- 點選 "New Child",開啟 Tag 類型選擇視窗;
- 選擇 "Digitals",開啟該群組的細部分類;
- 選定 "I/O and Calculations (Digital)",開啟它的屬性組態設定視窗;

|
| SCADA, VTScada 建立 Tags - 04 |
接下來的 5 ~ 7 步驟設定頁面都一樣,差別在於欄位值的設定,只要照著圖面上的設定就可以。
除非您有其他的需求,否則其它欄位都是使用預設值即可,毋須再做修改!

|
| SCADA, VTScada 建立 Tags - 05 |

|
| SCADA, VTScada 建立 Tags - 06 |
**(04-03-02)建立圖形開發介面
下圖是實作範例裡,VTScada 的人機介面設計。人機介面中,只有三個文字標籤和三個狀態指示燈,完成設計後就是 "Overview" 開啟之後的畫面。
我並不打算在這一小節做說明,剩下的只有將圖示與 Tag 做連結而已,沒有什麼複雜的動作!至於詳細的設計步驟,可以參考部落格另一篇網頁裡的 建立圖形開發介面 小節。

|
| SCADA, VTScada 人機介面設計工具 |
【(05)整體測試】
「打了好機天的字,終於到了整體測試的部份了!」
我拍攝了兩個影片。
第一個是階梯圖的整體測試。影片中您會實際看到,啟動 OpenPLC Runtime 後,每次按下NodeMCU FLASH 按鈕時,Modbus Poll、ScadaBR 和 VTScada 三個軟體的數值和圖示的狀態變化。
第二個影片比較長,是結構化文本程式的整體測試。與第一個影片不同的是,這個影片是從 OpenPLC Editor 撰寫好後開始錄製,在裡面您會看到:
- OpenPLC Editor 產出 OpenPLC Runtime 程式的過程;
- 如何新增和組態 Modbus TCP 從裝置;
- 如何上傳程式到 OpenPLC Runtime;
- 如何新增和組態 ScadaBR Data Sources;
- ... 等;
第二部影片的操作步驟就是撰寫 OpenPLC 程式後,直到能夠執行 SCADA 人接介面的完整流程。
【結論】
本篇沒有很複雜的 OpenPLC 程式,主要的目的是要提供整個 OpenPLC 實作的流程,瞭解了整個過程之後,過程中的細節就是自我要去專研的部分。
.
.
沒有留言:
張貼留言
留言屬名為"Unknown"或"不明"的用戶,大多這樣的留言都會直接被刪除掉,不會得到任何回覆!
發問問題,請描述清楚你(妳)的問題,別人回答前不會想去 "猜" 問題是什麼?
不知道怎麼發問,請看 [公告] 部落格提問須知 - 如何問問題 !