** "Hardware" 列表是可以再自行擴充和加入的,詳情請自行搜尋 OpenPLC 的 Forum。

|
|
OpenPLC Runtime - Hardware 設定網頁
|
經過上面的說明,不知聰明的您,瞭解 OpenPLC Runtime
這三個部分之間的關係了嗎?
那麼,OpenPLC Runtime 的安裝步驟,就要開始來做說明囉!

|
|
OpenPLC on Windows 安裝檔下載 - 01
|
直接按下網頁中間的
"下載" 按鈕,進入下一個確認下載的頁面。

|
|
OpenPLC on Windows 安裝檔下載 - 02
|
直接按下
"仍要下載" 按鈕下載檔案,檔案名稱為
OpenPLC Installer.exe。

|
|
OpenPLC on Windows 安裝檔下載 - 03
|
OpenPLC Runtime 在 Windows 的安裝跟一般軟體的一樣,直接滑鼠雙擊
OpenPLC Install.exe,安裝精靈就會自動幫您將所有需要的軟體下載什麼的都做好,不過安裝會花一些時間,要耐心等等!
下面是我重新在 Windows 再安裝一次 OpenPLC Runtime
過程的截圖,有點多!但因為全部都是自動安裝,所以我擷取其中幾張放上來示意一下。
---
安裝精靈出現後,不需要做什麼安裝項目的修改,直接按
"Install" 開始做安裝。

|
|
OpenPLC Runtime Windows 安裝過程 - 01
|
安裝過程有進度條可以查看,若想知道安裝什麼東西,可以按下
"Show details" 看,下方就會出現 log
欄位。

|
|
OpenPLC Runtime Windows 安裝過程 - 02
|
安裝到最後的時候,會開啟另外的視窗進行其他軟體的安裝,例如 cygwin。

|
|
OpenPLC Runtime Windows 安裝過程 - 03
|
這個下載和安裝的過程有點長,可以去泡杯茶或咖啡來喝!

|
|
OpenPLC Runtime Windows 安裝過程 - 04
|

|
|
OpenPLC Runtime Windows 安裝過程 - 05
|

|
|
OpenPLC Runtime Windows 安裝過程 - 06
|

|
|
OpenPLC Runtime Windows 安裝過程 - 07
|
安裝完成之後,安裝精靈的標題欄會出現 "OpenPLC Setup: Completed"
的提示,按下
"Close" 就可關閉視窗。

|
|
OpenPLC Runtime Windows 安裝過程 - 08
|
之前曾經提過,在 Windows 安裝 OpenPLC Runtime 會同時安裝 OpenPLC
Editor,捷徑就在系統開始選單的
"OpenPLC" 中。

|
|
OpenPLC Runtime Windows 安裝過程 - 09
|
安裝好之後要來實際測試一下!
點選並開啟 "OpenPLC Runtime",這時會開啟一個命令提示視窗,執行相關的運行指令。一但完成後,會在視窗裡上出現類似下圖的文字,那就表示
Runtime 已經開始在背景運行了。

|
|
OpenPLC Runtime 在 Windows 的執行視窗
|
|
這時只要打開瀏覽器,輸入 localhost:8080 或 {執行 OpenPLC Runtime 的電腦 IP}:8080 就會出現 Runtime 的登入網頁(帳號 / 密碼:openplc /
openplc)。

|
|
OpenPLC Runtime 瀏覽器登入畫面
|
點選並開啟 "OpenPLC Editor",看看過程中是否有問題?

|
|
OpenPLC Editor 在 Windows 的執行視窗
|
OpenPLC Runtime 已安裝測試過:
- 樹莓派:Raspberry Pi OS (released on 2020-08-20);
-
Odroid C1:ubuntu-18.04.3-3.10-mate-odroid-c1-20190904 ;
- PC:Ubuntu mate 20.04.1;
下面指令操作以樹莓派為主,但 Ubuntu 也是照此輸入,除非有其他說明。
開始之前,請先準備好一台裝設 Raspberry Pi OS ( ≥ release date 2020-08-20)
的樹莓派 2/3/4(樹莓派作業系統的安裝和基本設置,請參考部落格的
另一篇網頁),或是裝設 Ubuntu 作業系統的也可以。
接下來的安裝需要連線到樹莓派,下面這兩個方法都可以:
打開 VNC Viewer(或 MoboXterm),連線到您的樹莓派。
打開一個終端機視窗(SSH 連線的話就不用),輸入下面指令進行安裝
~ $ cd Downloads/
~/Downloads $ git clone https://github.com/thiagoralves/OpenPLC_v3.git
~/Downloads/OpenPLC_v3 $ cd OpenPLC_v3/
~/Downloads/OpenPLC_v3 $ sudo ./install.sh rpi
*********************************************************************************
若是 Ubuntu 20.04.1 作業系統,要增加一個安裝
git 的指令,以及最後一個指令參數需要做修改
~ $ cd Downloads/
~/Downloads $ sudo apt install git
~/Downloads $ git clone https://github.com/thiagoralves/OpenPLC_v3.git
~/Downloads/OpenPLC_v3 $ cd OpenPLC_v3/
~/Downloads/OpenPLC_v3 $ sudo ./install.sh linux
*********************************************************************************
下面是實際執行指令過程中的截圖,OpenPLC Runtime 安裝時間(Pi2B 大概 1
個小時左右;Odroid C1 Ubuntu mate 18.04.3 大概 30
分鐘左右)跟電腦型號與網路通訊速率有所差異。

|
|
OpenPLC Runtime 安裝 - 01
|
...

|
|
OpenPLC Runtime 安裝 - 02
|
*********************************************************************************
Odroid C1, OpenPLC Runtime 安裝過程截圖,省略中間部分。

|
|
Odroid C1, OpenPLC Runtime 安裝 - 01
|
...

|
|
Odroid C1, OpenPLC Runtime 安裝 - 02
|
*********************************************************************************
完成 OpenPLC Runtime 的安裝之後,請重新開機。
~/Downloads/OpenPLC_v3 $ sudo reboot
重新開機完成後,與 Windows 安裝不同的是,OpenPLC Runtime
會自動在背景執行,不用自行啟動!您所要做的跟在 Windows
安裝之後的連線方式相同,同一台電腦使用
localhost:8080 連線,不同電腦在同一區域網路下使用
{樹莓派 IP 地址}:8080 連線。
如下圖所示,在 Windows 作業系統中,使用 VNC Viewer
連線樹莓派並開啟瀏覽器連線 OpenPLC Runtime 的畫面。

|
|
遠端 OpenPLC Runtime 連線方式(點擊看原圖)
|
OpenPLC Editor 的安裝與 OpenPLC Runtime 安裝一樣,同樣支援 Windows 和
Linux 類作業系統,請看下面各小節的說明。
OpenPLC Editor 的 Windows
版本是個可攜式版本的壓縮檔,解開後就可以直接使用,不需要任何安裝動作。

|
|
OpenPLC Editor Windows 下載 - 01
|
進入到是 Dropbox 的下載位置,直接按
"下載" 下載檔案,接著進入到一個確認下載的網頁。

|
|
OpenPLC Editor Windows 下載 - 02
|
直接按
"仍要下載" 下載檔案,檔案名稱為
OpenPLC Editor v1.0.zip。

|
|
OpenPLC Editor Windows 下載 - 03
|
解壓縮下載的檔案到您想要的資料夾中,滑鼠雙擊兩下資料夾中的
OpenPLC Editor 捷徑就可打開
OpenPLC Editor。

|
OpenPLC Editor 資料夾
|
載入一個實際範例到 OpenPLC Editor,畫面就如下圖所示。

|
|
OpenPLC Editor 軟體畫面
|
本節說明了 OpenPLC Editor 在 Windows 的安裝,下一節來看看在 Linux
類作業系統的安裝步驟。
OpenPLC Editor 已安裝測試過:
- 樹莓派:Raspberry Pi OS (released on 2020-08-20);
-
Odroid C1:ubuntu-18.04.3-3.10-mate-odroid-c1-20190904 ;
- PC:Ubuntu mate 20.04.1;
下面指令操作以樹莓派為主,但 Ubuntu 也是照此輸入,除非有其他說明。
OpenPLC Editor 在 Linux
類作業系統的安裝,這一節提出已測試過的三個作業系統安裝的步驟,它們的安裝指令和步驟都是一樣的(與官網不同,或除非有其他的說明),請照著下面的指令列表順序做輸入,即可完成安裝。
首先,開啟一個終端機視窗,切換目錄到
Downloads目錄下,然後手動下載
OpenPLC_Editor 安裝檔案。
~ $ cd Downloads/
~/Downloads/ $ git clone https://github.com/thiagoralves/OpenPLC_Editor
再來,安裝 OpenPLC Editor 所需要的 Python 函式庫。
~/Downloads/ $ sudo apt install libxml2-dev libxslt-dev

|
|
OpenPLC Editor Linux 類作業系統安裝 - 01
|
等待 Python 函式庫安裝好,切換目錄到
~/Downloads/OpenPLC_Editor/
輸入下面指令,開始安裝 OpenPLC Editor。
~/Downloads/ $ cd OpenPLC_Editor/
~/Downloads/OpenPLC_Editor $ ./install.sh

|
|
OpenPLC Editor Linux 類作業系統安裝 - 02
|
...
安裝完成之後,檢查一下 OpenPLC Editor
在系統選單的捷徑,是否已建立好在使用者帳號的指定目錄內?如果沒有,那就表示沒有正常安裝程式,請務必照著指令輸入,再安裝一次!
~/Downloads/OpenPLC_Editor $ ls ~/.local/share/applications/ -la
OpenPLC Editor 安裝所需要的時間(Pi2B 大概 1.5 個小時左右;Odroid C1
Ubuntu mate 18.04.3 在沒有任何額外安裝需求下,OpenPLC Editor 安裝大概 20
分鐘左右)跟電腦型號與網路通訊速率有所差異。

|
|
OpenPLC Editor Linux 類作業系統安裝 - 03
|
一切無誤後,就能在樹莓派的系統選單看到 OpenPLC Editor
的快速鍵,請開啟它確認運行結果。

|
|
OpenPLC Editor Linux 類作業系統安裝 - 04
|
如果安裝 OpenPLC Edito
過程中出現問題,請參考下面寫節進行排除。如果下面小節沒有,請上網自行搜尋。
** 2.2.1 測試所使用的的嵌入式系統為 Odroid C1(with Ubuntu Mate
18.04.3)
經過多款 Linux 類作業系統實機測試,OpenPLC Editor
安裝或許不會像上面那麼順利!因此,下面提出幾個,曾經在安裝過程中所遇到的問題和解決的方式,給遇到安裝困難的您做參考!
如果在安裝 OpenPLC Editor
的過程中出現下面的訊息,這就表示缺少了 freetype 和 png 相關的套件。

|
|
OpenPLC Editor 安裝問題 01 - 01
|
對於 freetype,安裝
libfreetype6-dev 就能解決。

|
|
OpenPLC Editor 安裝問題 01 - 02
|
對於 png,安裝 libpng-dev 就能解決。

|
|
OpenPLC Editor 安裝問題 01 - 03
|
如果在安裝 OpenPLC Editor 的過程中出現下面的訊息,這就表示缺少了 ssl
相關的套件。

|
|
OpenPLC Editor 安裝問題 02 - 01
|
這個問題可藉由安裝 libssl-dev 來解決。

|
|
OpenPLC Editor 安裝問題 02 - 02
|
這個問題發生於啟動 OpenPLC Editor 的時候。

|
|
OpenPLC Editor 安裝問題 03 - 01
|
解決的方法就是安裝 python-wxgtk3.0 套件。

|
|
OpenPLC Editor 安裝問題 03 - 02
|
當上述問題都解決之後,在 Ubuntu 開啟 OpenPLC Editor 就如下圖所示。

|
|
VNC Viewer ↔ OpenPLC Editor @ Ubuntu mate 18.04.3
|
只要是 SCADA 軟體,都可以作為 OpenPLC Project 裡的 HMI
Builder,如這一節所要介紹的 VTScada 和 ScadaBR。
官網建議搭配 OpenPLC Project 的 HMI Builder 是
ScadaBR,但是它只能安裝在 Linux 類作業系統裡,所以在 Windows
作業系統要安裝請先安裝虛擬機軟體。
關於 VTScada 的安裝以及使用範例,請參考下面部落格網頁裡的內容:
這裡不再贅述!
使用虛擬機來開啟安裝 ScadaBR
的映像檔是最方便的方法!您所要做的就是匯入映像檔,設定它後再啟動它,不管哪一個作業系統,只要裝了
VirtualBox 就行!

|
|
匯入 ScadaBR 映像檔與設定 - 01
|
接著下載(VirtuakBox)
ScadaBR 映像檔。
進入到下載網頁後,按 "下載" 準備下載檔案。

|
|
匯入 ScadaBR 映像檔與設定 - 02
|
接著進入到另一個網頁,請直接按下
"仍要下載" 開始下載映像檔。

|
|
匯入 ScadaBR 映像檔與設定 - 03
|
打開安裝好的 VirtualBox,點選選單
"檔案 \ 匯入應用裝置..." 開啟匯入映像檔的對話視窗。

|
|
匯入 ScadaBR 映像檔與設定 - 03
|
開啟的是 "匯入虛擬應用裝置" 視窗。
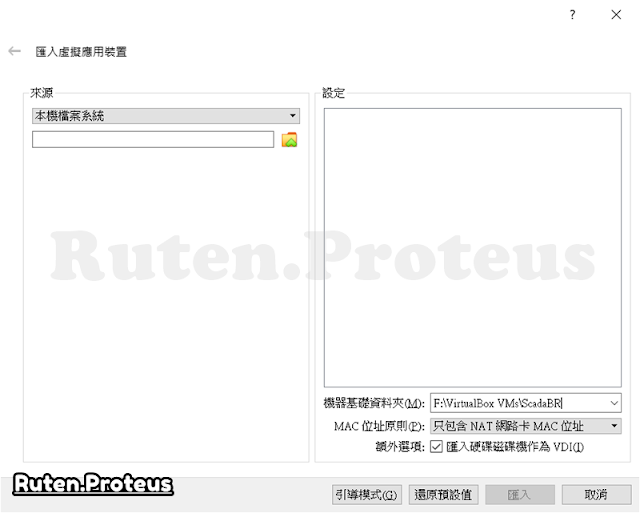
|
|
匯入 ScadaBR 映像檔與設定 - 04
|
在
來源 處,
本機檔案系統 選擇剛剛下載的
ScadaBR.ova 檔案路徑;
設定 群組下方的
機器基礎資料夾,請選擇您所要匯入的映像檔所置放的資料夾位置。
完成後,按
"匯入" 就會開始進行映像檔的匯入動作。

|
|
匯入 ScadaBR 映像檔與設定 - 05
|
映像檔匯入需要幾分鐘時間,稍微等一下就好!

|
|
匯入 ScadaBR 映像檔與設定 - 06
|
完成映像檔匯入的動作之後,滑鼠先點選一下畫面左邊的
"ScadaBR" 虛擬機,再按下紅色框框框住的
"設定"
按鈕,這會打開虛擬機設定對話視窗。

|
|
匯入 ScadaBR 映像檔與設定 - 07
|
OpenPLC Runtime 與 ScadaBR 兩者之間的通訊是採用 Modbus
TCP,所以對於虛擬機來說,選對網路架構就是重點,否則虛擬機將無法取得正確的區域網路
IP,就會造成兩者無法通訊。
"設定" 視窗左邊選單選擇 "網路",右邊將欄位
附加到(A): 設定為橋接介面卡,欄位
名稱(N): 設定為
{實機網路卡}。
完成設定後後,按 "確定" 儲存後離開。

|
|
匯入 ScadaBR 映像檔與設定 - 08
|
回到主畫面,請確認
網路 一欄顯示的訊息是否正確?若否,請重新設定。

|
|
匯入 ScadaBR 映像檔與設定 - 09
|
"ScadaBR 虛擬機" 完成網路設定後,點擊兩下就可以啟動它。
啟動後看到如下視窗文字,就完成 ScadaBR 的啟動,完全不需要登入!

|
|
匯入 ScadaBR 映像檔與設定 - 10
|
打開瀏覽器輸入
{ScadaBR 虛擬機 IP}:8080/ScadaBR,若網路設定沒錯的話,就會出現 ScadaBR 的登入畫面,登入的
User id / Password:admin / admin

|
|
匯入 ScadaBR 映像檔與設定 - 11
|
成功登入之後,就類似如下圖所示。

|
|
匯入 ScadaBR 映像檔與設定 - 12
|
至於使用的方法,請自行閱讀下面這兩個網址,或後續部落格所發佈關於
OpenPLC 的應用網頁:
ScadaBR 已安裝測試過:
-
樹莓派:Raspberry Pi OS (released on 2020-08-20);
-
Odroid C1:ubuntu-18.04.3-3.10-mate-odroid-c1-20190904 ;
- PC:Ubuntu mate 20.04.1;
** 3.3 測試所使用的的嵌入式系統為 Odroid C1(with Ubuntu Mate
18.04.3)
ScadaBR 可安裝在 Linux 類作業系統並不限於
Ubuntu,只不過剛好安裝成功的都是 Ubuntu,所以才下這標題,別搞錯了!
ScadaBR 的安裝是跑個
Shell Script 檔案(
install_scadabr.sh),主要是以 Java 和 Tomcat
兩個部分的安裝為主,最後將所需要的檔案複製到
{Tomcat}/webapps/ 目錄中後,再啟動 Tomcat 就完成了。
所以一開始前,請先在您的桌面環境下(或 SSH
連線)開啟終端機,輸入下面指令確認您的 Java
版本。如果作業系統裡面已經安裝了 Java 且版本 ≥
v1.6,安裝前要先修改
install_scadabr.sh 移除掉關於安裝 Java6 的指令,詳細請看下面的說明。
$ java -version
openjdk version "1.8.0_272"
OpenJDK Runtime Environment (build 1.8.0_272-8u272-b10-0ubuntu1~18.04-b10)
OpenJDK Client VM (build 25.272-b10, mixed mode)
install_scadabr.sh 預設安裝的 Java JRE 6u45 版本,是已經放在 ScadaBR
安裝資料夾裡面的
bin 檔案,但並不是所有的作業系統都支援
bin 檔案(
jre-6u45-linux-i586.bin(32 位元)或 j
re-6u45-linux-x64.bin(64 位元))的安裝。根據
官方文件,只要是 JDK v1.6 (or higher)
都可用,所以若安裝出現問題的話就要自己安裝合適的版本。
另外,如果本身的作業系統已經安裝了 Tomcat,那麼執行 install_scadabr.sh 之前要先移除它,不然執行中不是會出現錯誤就是安裝之後不能用。
所以重點就是:
-
作業系統中沒有 Java 和 Tomcat
直接執行 install_scadabr.sh 安裝。
-
作業系統中已有 Java(≥ v1.6),但沒有 Tomcat
移除 install_scadabr.sh 裡面與 Java 安裝相關的指令,再做安裝。
至於其他的情況就不在這一節的考量之中。
開始下面兩小節之前,請開啟一個終端機視窗輸入下面指令。
先安裝 git,接著切換到
Downloads 資料夾中,再把 ScadaBR
安裝需要的檔案下載回來,然後再切換到
ScadaBR_Installer 目錄下,準備下一步的軟體安裝。
~ $ sudo apt install git
~ $ cd Downloads/
~/Downloads $ git clone https://github.com/thiagoralves/ScadaBR_Installer.git
~/Downloads $ cd ScadaBR_Installer
~/Downloads/ScadaBR_Installer $
這是預設的 OpenPLC Editor 安裝條件。當作業系統中沒有 Java 和 Tomcat
的時候用,正常的情況下,照著下面的指令下,就可完成 ScadaBR 的安裝
~/Downloads/ScadaBR_Installer $ sudo ./installer_scadabr.sh
安裝完成的同時,會一併啟動 ScadaBR,這時就可以用瀏覽器登入畫面。
/*-/--*-*/*/*/*/***//-*-*-**-*/*-*-/*/*/*-*-/-////--/**/**--**/--///--//**----**//--**//**----***//*-**//*
!!!注意!!!
成功安裝 ScadaBR 之後,一定要至少用瀏覽器開啟
ScadaBR一次,不管您有沒登入都沒關係?
/*-/--*-*/*/*/*/***//-*-*-**-*/*-*-/*/*/*-*-/-////--/**/**--**/--///--//**----**//--**//**----***//*-**//*
本地登入,打開瀏覽器輸入 localhost:9090/ScadaBR

|
Local, ScadaBR 0.9 畫面
|
同一區域網路則輸入 {安裝 ScadaBR 的電腦 IP}:9090/ScadaBR

|
|
Remote, ScadaBR v0.9.1 畫面
|
若安裝過程中沒有出現其他問題,請記得完成上面的注意事項後重開機。
~/Downloads/ScadaBR_Installer $ sudo reboot
---
不過若是在過程中出現類似下面的 Java
安裝錯誤的訊息,那就表示您的作業系統無法處理
jre-6u45-linux-{32/64bit}.bin 檔案,也就表示要自行安裝 Java。

|
|
ScadaBR 安裝 Java 出現的錯誤
|
安裝 Java 之前,必須先知道自己作業系統裡面到底有那些 Java
版本可供安裝。
請先更新作業系統,再做相關查詢
$ sudo apt update
$ sudo apt search openjdk

|
|
安裝 Java - 01
|
搜尋結果看起來
openjdk-8-jdk 適合,安裝起來試試!

|
|
安裝 Java - 02
|
輸入下面指令安裝 Java,完成後請檢查 Java 版本。
$ sudo apt install openjdk-8-jdk
$ java -version

|
|
安裝 Java - 03
|
現在作業系統的情況完全符合了下一節的安裝條件,那麼接下來就直接跳至下一節中做處理。
請先檢查 Java 的安裝版本,ScadaBR 安裝的基本要求 Java ≥
v1.6,若沒有符合條件的話,請參考上一節安裝。
若是作業統中已有多版本 Java,請參考下面連結網頁中,關於選擇作業系統中
Java 使用的預設版本的說明。
打開一個終端機視窗,切換資料夾目錄到
~/Downloads/ScadaBR_Installer,輸入下面指令
~/Downloads $ cd ScadaBR_Installer/
~/Downloads/ScadaBR_Installer $ cp install_scadabr.sh pts_install_scadabr.sh
~/Downloads/ScadaBR_Installer $ ls
README.md ScadaBR.war install_scadabr.sh
jre-6u45-linux-x64.bin pts_install_scadabr.sh update_scadabr.sh
ScadaBR-1.0CE.zip apache-tomcat-6.0.53.tar.gz jre-6u45-linux-i586.bin
mango-1.12.4.zip server.xml
~/Downloads/ScadaBR_Installer $ nano pts_install_scadabr.sh
移除 pts_install_scadabr.sh 中關於 Java6 安裝的相關指令,完成後如下圖所示。

|
|
pts_install_scadabr.sh 內容
|
輸入下面指令開始安裝 ScadaBR
~/Downloads/ScadaBR_Installer $ sudo ./pts_install_scadabr.sh
- Installing Tomcat6
__________________
- Creating folder /opt/tomcat6
- Copying installer apache-tomcat-6.0.53.tar.gz to /opt/tomcat6
- Set permissions for apache-tomcat-6.0.53.tar.gz
- Decompressing apache-tomcat-6.0.53.tar.gz
apache-tomcat-6.0.53/bin/catalina.sh
apache-tomcat-6.0.53/bin/daemon.sh
apache-tomcat-6.0.53/bin/digest.sh
<!-- 中間省略 -->
apache-tomcat-6.0.53/webapps/manager/images/update.gif
apache-tomcat-6.0.53/webapps/manager/images/void.gif
apache-tomcat-6.0.53/webapps/manager/index.jsp
apache-tomcat-6.0.53/webapps/manager/status.xsd
apache-tomcat-6.0.53/webapps/manager/xform.xsl
- Copying ScadaBR
- Changing Tomcat port to 9090
- Starting Tomcat6: /opt/tomcat6/apache-tomcat-6.0.53/bin/startup.sh
Using CATALINA_BASE: /opt/tomcat6/apache-tomcat-6.0.53
Using CATALINA_HOME: /opt/tomcat6/apache-tomcat-6.0.53
Using CATALINA_TMPDIR: /opt/tomcat6/apache-tomcat-6.0.53/temp
Using JRE_HOME: /usr
Using CLASSPATH: /opt/tomcat6/apache-tomcat-6.0.53/bin/bootstrap.jar
~/Downloads/ScadaBR_Installer $ sudo reboot
安裝完成的同時,會一併啟動
ScadaBR,這時就可以用瀏覽器登入(v0.9.1)畫面。
/*-/--*-*/*/*/*/***//-*-*-**-*/*-*-/*/*/*-*-/-////--/**/**--**/--///--//**----**//--**//**----***//*-**//*
!!!注意!!!
成功安裝 ScadaBR 之後,一定要至少用瀏覽器開啟
ScadaBR一次,不管您有沒登入都沒關係?
/*-/--*-*/*/*/*/***//-*-*-**-*/*-*-/*/*/*-*-/-////--/**/**--**/--///--//**----**//--**//**----***//*-**//*
本地登入,打開瀏覽器輸入 localhost:9090/ScadaBR

|
Local, ScadaBR 0.9 畫面
|
同一區域網路則輸入 {安裝 ScadaBR 的電腦 IP}:9090/ScadaBR

|
|
Remote, ScadaBR v0.9.1 畫面
|
若安裝過程中沒有出現其他問題,請記得完成上面的注意事項後重開機。
~/Downloads/ScadaBR_Installer $ sudo reboot
** 不厭其煩的再提醒一次!進行下面 ScadaBR 版本升級之前,請一定要連線
ScadaBR 一次!
輸入下面指令升級 ScadaBR 版本
~ $ cd Downloads/ScadaBR_Installer/
~/Downloads/ScadaBR_Installer $ sudo ./update_scadabr.sh

|
ScadaBR 版本升級 - 01
|

|
ScadaBR 版本升級 - 02
|
ScadaBR 版本升級之後,在本地登入,打開瀏覽器輸入
localhost:9090/ScadaBR

|
|
Local, ScadaBR v1.0 CE 畫面
|
同一區域網路則輸入 {安裝 ScadaBR 的電腦 IP}:9090/ScadaBR

|
|
Remote, ScadaBR v1.0 CE 畫面
|
【結論】
說明在 Windows 和 Linux 類作業系統之間安裝 OpenPLC Runtime、OpenPLCEditor 和 HMI Builder(ScadaBR 和VTScada)是這一篇網頁撰寫的目的。
由文中可知,OpenPLC Project 的三個軟體安裝,最無痛的作業系統是Windows,要不是好像有強迫症,Ubuntu作業系統的安裝說明應該都不會有,何苦為難自己呢?不過也因為如此,當有了OpenPLC Runtime 環境之後,任何只要是擁有 Modbus RTU / TCP 通訊能力的裝置,都可以連接到 OpenPLC Runtime 環境之中,而像是 OpenPLC Editor 和 SCADA 諸類軟體,就能經由它作為中介與和它連接的裝置進行監視和控制。
再進一步說,您可以自己設計和製造出所需要的裝置,讓它作為 OpenPLC Runtime 的 Slave Devices,只要這些裝置的 DI / DO / AI / AO 輸出入的規定符合 Modbus RTU /TCP 的規定就可以。換句話說,您可以,也就是說,利用像是 Raspberry Pi(樹莓派)、Arduino、ESP8266、ESP32 等 ... 開發板或板載晶片,自己客製化您的 Modbus 裝置,作為 OpenPLC Runtime 的附屬(從)裝置。
下一篇將進入實戰的部分,請依照本篇的方式建立起您的開發環境,一起來 Arduino + OpenPLC!
.
.




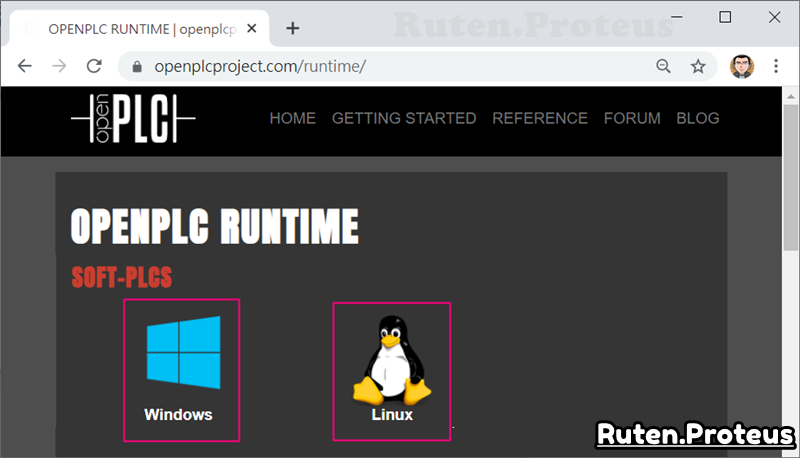











































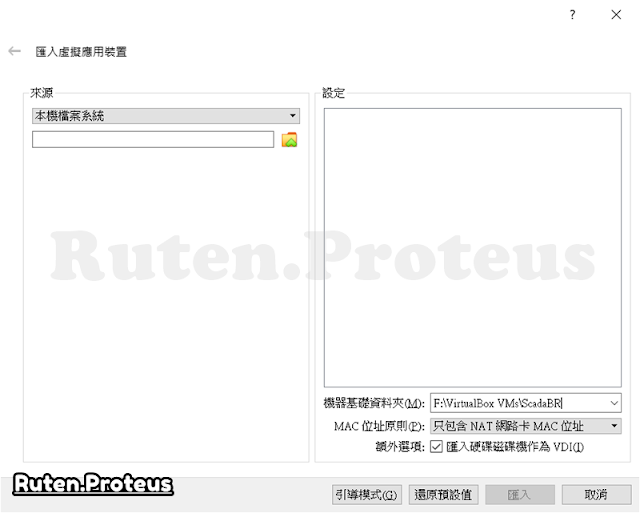






















沒有留言:
張貼留言
留言屬名為"Unknown"或"不明"的用戶,大多這樣的留言都會直接被刪除掉,不會得到任何回覆!
發問問題,請描述清楚你(妳)的問題,別人回答前不會想去 "猜" 問題是什麼?
不知道怎麼發問,請看 [公告] 部落格提問須知 - 如何問問題 !