
|
基於此,本篇想要跟各位介紹一款用於工業自動化和研究方面的開放原始碼專案:OpenPLC,它主要著重的重點是在為自動化和研究方面提供低成本的工業解決方案,而這篇網頁則要來介紹如何製作 Raspberry Pi(樹莓派)2/3/4 的作業系統,和作業系統第一次啟動的初始設定、組態、更新和升級,以作為 OpenPLC Runtime 和 OpenPLC Editor 軟體安裝之用。
/*-/--*-*/*/*/*/***//-*-*-**-*/*-*-/*/*/*-*-/-////--/**/**--**/--///--//**----**//--**//**----***//*-**//*
OpenPLC 是個不錯的專案項目!
不過正如同其它開源項目一樣,該網站的維護是作者其個人獨自奉獻。
為了讓 OpenPLC 網站和這項目能夠持續改善以及維持下去,
若覺得這專案對您有所助益和幫助,請加入每月支援該網站的行列!
OpenPLC Project 網站公告:OpenPLC Forum is shutting down - what can you do to help avoid that
/*-/--*-*/*/*/*/***//-*-*-**-*/*-*-/*/*/*-*-/-////--/**/**--**/--///--//**----**//--**//**----***//*-**//*
*********************************************************************************
*********************************************************************************
【1. 硬體配置】
- ≧ Raspberry Pi 2/3/4;
- ≧ MicroSD 16GB;
- ≧ Power Supply 5V/2A (Pi2) / 2.5A (Pi3) / 3A (Pi4);
- HDMI 液晶螢幕、無線網路卡、鍵盤、滑鼠,沒什麼限制,能用就好;
-
Raspberry Pi 2 Model B 512MB
不管用的是 Pi2 / Pi3 / Pi4,作業系統的記憶卡製作過程都是一樣,系統設定過程也都一樣,所以這裡才用硬體型號較低的 Pi2 來做。
-
SanDisk HC I Ultra Class 10 16GB
16GB 是最小的記憶卡容量需求,用 8GB 的記憶卡容量會不夠用! -
5V / 2A Power Supply
Pi2B 用這個電源供應器就足夠了。 - 2.4GHz 無線鍵鼠
-
USB 無線網路卡
Pi2B 沒有內建無線網路卡,所以要另外準備;Pi3 / Pi4 是板載無線網路,不需再額外裝。
【2. 下載 Raspberry Pi Imager】

|
|
下載 Raspberry Pi Imager- 01 |
滑鼠雙擊下載的檔案(imager_#ver.exe),開啟軟體安裝精靈,直接按 "Install" 開始進行安裝。
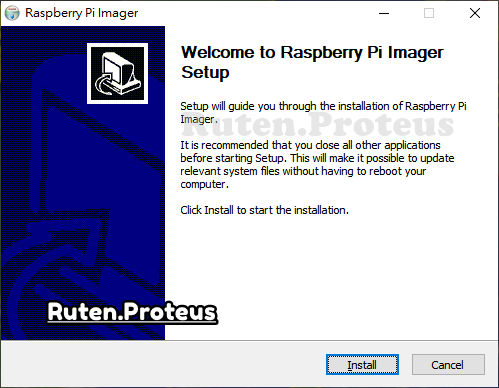
|
| 下載 Raspberry Pi Imager- 02 |
安裝時有進度條可以看,不一會兒就能完成軟體安裝。

|
| 下載 Raspberry Pi Imager- 03 |
按 "Finish" 關閉安裝視窗並開啟 Raspberry Pi Imager,準備開始來安裝樹莓派作業系統。

|
| 下載 Raspberry Pi Imager- 04 |
【3. 製作樹莓派作業系統記憶卡】

|
|
Raspberry Pi Imager Format card as FAT32 - 01 |
往下滑動選單到最下面,選定 "Erase" 並回到主畫面。

|
| Raspberry Pi Imager Format card as FAT32 - 02 |
按下 "CHOOSE SD CARD",列出現在作業系統所掛載的記憶卡。

|
| Raspberry Pi Imager Format card as FAT32 - 03 |
點選要格式化為 FAT32 的記憶卡。

|
|
Raspberry Pi Imager Format card as FAT32 - 04 |
確認主畫面上的資訊都正確後,按下 "WRITE" 開始格式化記憶卡,完成後會出現提示視窗,記得拔出記憶卡。

|
| Raspberry Pi Imager Format card as FAT32 - 05 |

|
| Raspberry Pi Imager 製作樹莓派作業系統記憶卡 - 01 |
接著由選單中選擇作業系統。

|
| Raspberry Pi Imager 製作樹莓派作業系統記憶卡 - 02 |

|
| Raspberry Pi Imager 製作樹莓派作業系統記憶卡 - 03 |
按下 "CHOOSE SD CARD" 選擇記憶卡。

|
| Raspberry Pi Imager 製作樹莓派作業系統記憶卡 - 04 |

|
| Raspberry Pi Imager 製作樹莓派作業系統記憶卡 - 05 |
確認主畫面選擇的作業系統和記憶卡都無誤後,按下 "WRITE" 開始寫入作業系統。

|
| Raspberry Pi Imager 製作樹莓派作業系統記憶卡 - 06 |
這過程需要一些時間,視寫入容量和記憶卡寫入速度而定,請耐心等等!

|
| Raspberry Pi Imager 製作樹莓派作業系統記憶卡 - 07 |

|
| Raspberry Pi Imager 製作樹莓派作業系統記憶卡 - 08 |
作業系統寫入記憶卡完成後會出現提示視窗(如圖所示),這個時候就可以將記憶卡拔除。
【4. Raspberry Pi OS Full (2020-08-20 釋出版本) 初始設定、組態、更新和升級】

|
|
樹莓派第一次開機系統初始設定 - 01 |
首先進入到的這個畫面,要做的是國家、時區、桌面選單語言和鍵盤的設定,請做如下的選擇:
- Country: Taiwan
- Language: Chinese
- Timezone: Taipei
- 勾選 ☑ Use English language
- 勾選 ☑ Use US keyboard

|
| 樹莓派第一次開機系統初始設定 - 02 |
進入到的這個畫面,是用來重新設定登入帳號 pi 的密碼,請輸入一個新的之後,按下 "Next" 按鈕,進入到下一個設定畫面。

|
| 樹莓派第一次開機系統初始設定 - 03 |
進入到的這個畫面,是關於螢幕的設定,也就是說如果現在桌面在螢幕邊有黑邊的話,就勾選 This screen shows a black border around the desktop,作業系統會嘗試在下一次開機時幫您做修正。

|
| 樹莓派第一次開機系統初始設定 - 04 |

|
| 樹莓派第一次開機系統初始設定 - 05 |

|
| 樹莓派第一次開機系統初始設定 - 06 |
接下來進入到的是,自動系統更新和升級的服務畫面,在這裡改用手動更新和升級的方式,所以請按 "Skip" 離開並進入到下一個畫面;另外,也因為還有其他樹莓派的硬體和組態要做設定,所以一併做好再一起重開機,能省下一些時間。

|
| 樹莓派第一次開機系統初始設定 - 07 |
這個畫面是初始設定的最後一個畫面,請按 "Later" 等一下再自行重開機。

|
| 樹莓派第一次開機系統初始設定 - 08 |
接著,在樹莓派的系統選單中,選擇 "Preferences / Raspberry Pi Configuration",開啟後點選 "Interfaces" 頁籤,照著下圖 Enable SSH、VNC、SPI、I2C 和 Serial Port(其他的都 Disable),最後按下 "OK" 儲存後離開。

|
| Raspberry Pi Configuration - Interfaces |
繼續,在樹莓派桌面打開一個終端機視窗,然後輸入下面的指令
$ sudo apt update $ sudo apt full-upgrade

|
| 樹莓派作業系統更新和升級 - 01(點擊看原圖) |

|
| 樹莓派作業系統更新和升級 - 02 |
最後,輸入下面指令重開機,完成樹莓派初始的設定、組態、更新和升級。
$ reboot
【5. 使用 VNC Viewer 連線到樹莓派】

|
| VNC Viewer 連線樹莓派 - 01 |
下載後完成 VNC Viewer 的安裝,並開啟 "VNC Viewer"(如下圖所示)準備建立一個新的連線。

|
| VNC Viewer 連線樹莓派 - 02 |
選擇 "VNC Viewer" 選單 "File / New connection...",開啟建立一個新連線的對話視窗。

|
| VNC Viewer 連線樹莓派 - 03 |
開啟的對話視窗,如下左圖所示,然後進行如下右圖中的設定:
-
VNC Server: 192.168.0.13
這裡要輸入您的樹莓派 IP,取得方法可以參考這一篇網頁裡所使用的 IP 掃描軟體。 -
Name: My Pi
為這個連線取的名字,取您喜歡的。

|
| VNC Viewer 連線樹莓派 - 05 |
由於是第一次打開連線,所以會要求您輸入您登入樹莓派的帳號(Username:)和密碼(Password:)。

|
| VNC Viewer 連線樹莓派 - 06 |
輸入完成後,按 "OK" 開始連線。

|
| VNC Viewer 連線樹莓派 - 07 |
不一會兒!若連線成功,就會看到如下圖所示的樹莓派桌面出現。

|
| VNC Viewer 連線樹莓派 - 08 |
點擊桌面右上角的 VNC 圖示,螢幕中間會出現 VNC Server 設定視窗。
【結論】
<<部落格相關文章>>
.
.



沒有留言:
張貼留言
留言屬名為"Unknown"或"不明"的用戶,大多這樣的留言都會直接被刪除掉,不會得到任何回覆!
發問問題,請描述清楚你(妳)的問題,別人回答前不會想去 "猜" 問題是什麼?
不知道怎麼發問,請看 [公告] 部落格提問須知 - 如何問問題 !